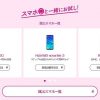Try WiMAXでモバイルルーター『W03』試用レビュー、開封~スピードテスト
公開日:
:
Wimax
この記事にはアフィリエイト広告・広告が含まれています。
auひかり回線に変えてから外出時のモバイル通信はスマートフォンのテザリングで済ませていましたが、ノマドワーカーとして外で活動していこうと考え再びWiMAXを試したので、開封からスピードテストを行うまでを記録します。

Try WiMAXでモバイルルーター『W03』試用レビュー
今回Try WiMAXで借りたのは価格コムで安定していると評判のよかった『W03』にしました。最新モデルも借りられましたがつながらないなどの書き込みが気になってしまいました。
『W03』開封レビュー

以前のTry WiMAXは段ボールでしたが、今回は専用BOXみたいな形になっていました。

マジックテープを外して中身を取り出します。

同梱されていたのは返信用の伝票と説明書、契約者向けチラシ。

返却方法を記したカード、裏面には使い初めにリセットを行うよう案内がありました。

スポンジに入っていたのはモバイルルーター本体とDCアダプタとMicroUSBコードの3点セット。

折り畳み式の電源コード、接続部はMicroUSBです。

MicroUSBコード、他のデバイスと共有して使えそうです。

モバイルルーター本体、さすがに使い古し感はありました。

ICカード挿入口には「開封厳禁」と印字されたシールが貼られていました。

先ほどの案内に従い、電源を入れてから自分で用意したSIMピンを差し込みリセット作業を行いました。
『W03』の設定画面を見る

リセット後の初起動、かんたん設定の案内が表示されました。

今回はXperia XZとWPSを使ってWi-Fi接続します。

W03でWPSを選択。
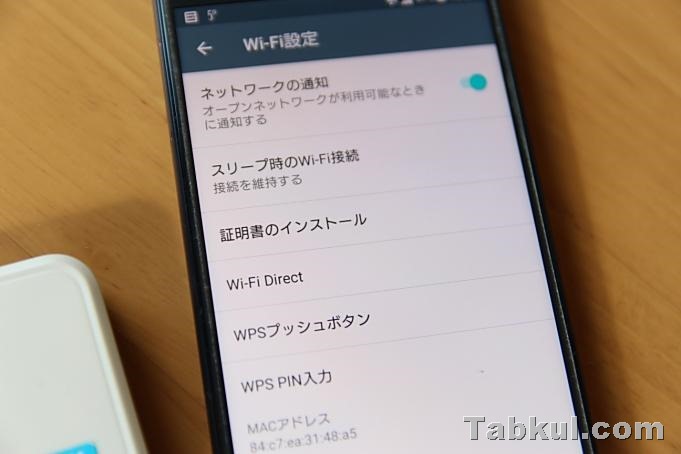
Xperia XZでもWi-Fi設定からWPSプッシュボタンを選択。
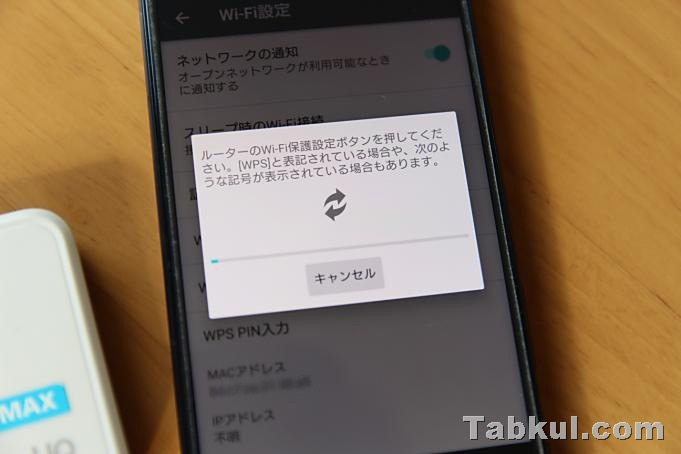
ルーターとの接続は1分ほどで完了、インターネット接続できる状態になりました。

かんたん設定を終了させます。

W03のディスプレイはタッチ操作が可能、オフタイマーやパフォーマンス設定が可能となっています。

かんたん設定はやり直しOK、通信量カウンターなども用意されていました。

通常はノーマルで良さそうです。
スピードテストを行う

XCAL Speedtestを使ってスピードテストを行います。

LTE通史にょりはレイテンシや上下スピードは遅いですが、コンクリート造のマンション内部で上記スピードであれば満足できます。以前は同じ部屋でスピードテストどころかつながらなかったのですが、これはアンテナが増えたとかの影響でしょうか。
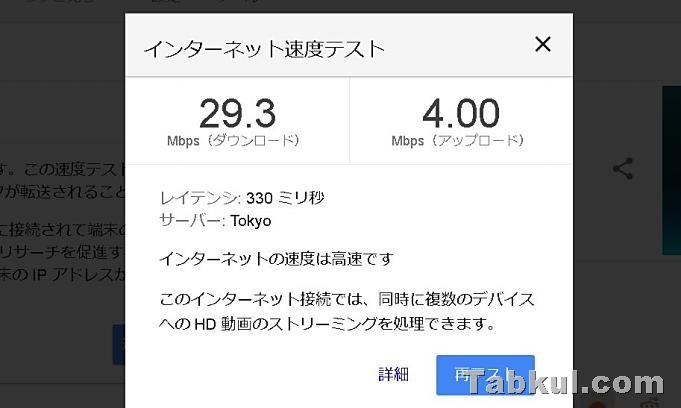
続いてGoogle検索でスピードテストと検索するとGoogleがMeasurement Lab(M-Lab)と提携して実施しているテストが利用できます。こちらでは上記のような結果になりました。
実際に郊外のアウトレットモールなどへ出かけて体感スピードなどを計測したいと思います。