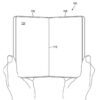Surface Pro 3の初回セットアップ~Surface Penペアリング失敗時の対処法
公開日:
:
Microsoft Surface Surface Pro 3
この記事にはアフィリエイト広告・広告が含まれています。
「Surface Pro 3」の初回セットアップを行う際にSurface Penのペアリングに失敗、初回セットアップでペンと接続できなかった時の対処法を記録します。

Surface Pro 3とSurface Penの初回セットアップ
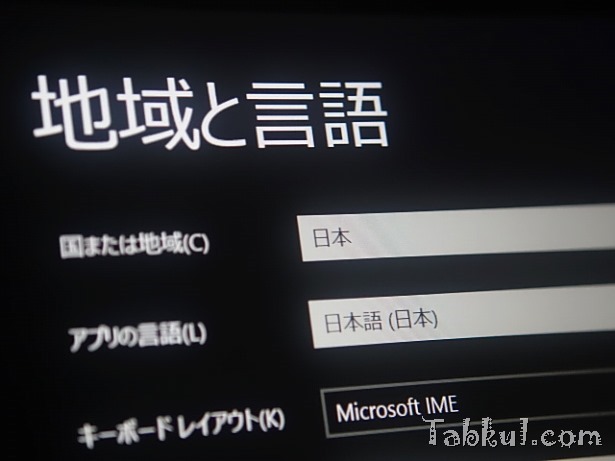
「Surface Pro 3」を起動すると「地域と言語」設定画面が表示、すでに日本となっているので次へ。
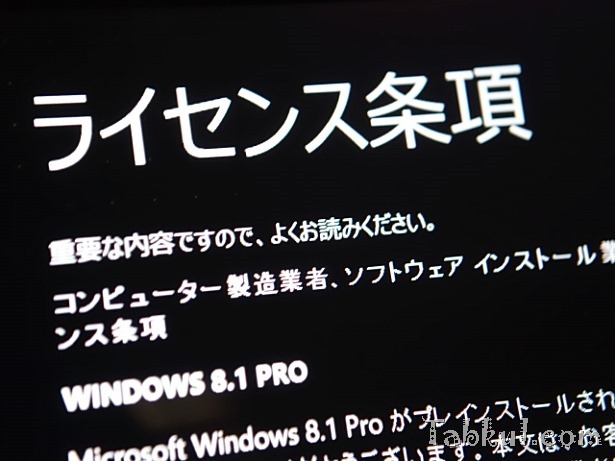
ライセンス条項に同意。

問題の「ペンのセットアップ」画面。

ライトが点滅するまで7秒間、トップボタンを長押しするとのこと。

トップボタンのボタン電池は出荷時に入れられているようですが勘違いして、ここで単6電池を取り出しSurface Penへ入れる作業を開始。

自作の単6電池はゴム装着状態では入らないので、ありのままの電池にして挿入しました。

ふと、Surface Pro 3の画面を見ると「ペアリングが失敗しました。」となっており、3回ほど試したが3回とも失敗したので後で試して欲しいとのこと。
Frozen.
気を取り直して先へ進みます。

少しもなんちゃらだわと、パーソナル設定でPCの名前を入力。
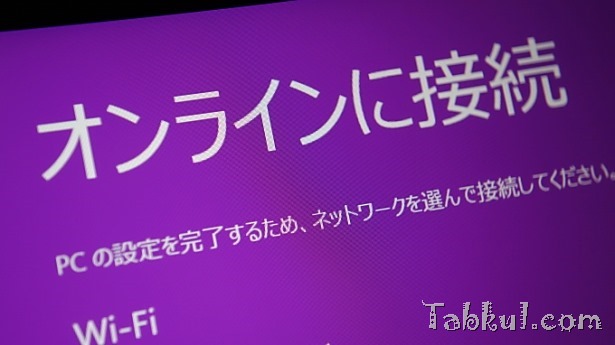
Wi-Fi接続を設定、ルーターのWPSボタンを押せば簡単に接続できました。本日のWi-Fi接続の改善プログラムのアップデートは未適用なので急ぎたいところ。

「設定」画面では個別にアプリでパーソナル情報を使うという項目などをオフにしました。
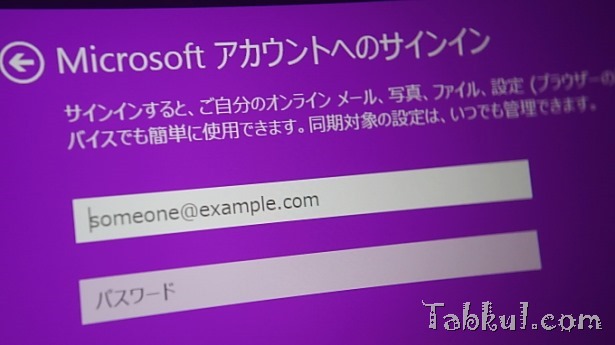
Microsoft アカウントへのサインイン手続き、メールアドレス認証が必要。

PCの設定画面。
これ以降は特に設定する項目もなくスムーズに進みました。しかし、セットアップが終わるにつれてSurface Penのペアリング失敗の痛みが増してきます。
とりあえず、Surface Pro 3 は記事冒頭の写真のような状態で起動できました。
Surface Penのペアリングに失敗したら
VivoTab Note 8のようなワコムアプリがあるのかと探したところ。「Surface Pen」設定を行うためのアプリは存在しないようです。コントロールパネルのペン設定にも見当たりません。
ここで先ほどの「ペアリング」という言葉からBluetooth接続画面へ移動。

ディスプレイ右端から左へスワイプ→「設定」→「PC設定の変更」→「PCとデバイス」→「Bluetooth」の順に移動。

Bluetoothデバイスの管理で検索中に、先ほどのトップボタン7秒間を押すとSurface Pen登場。
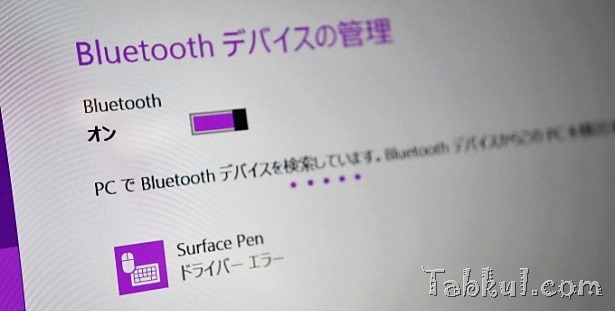
ドライバーエラー!!!
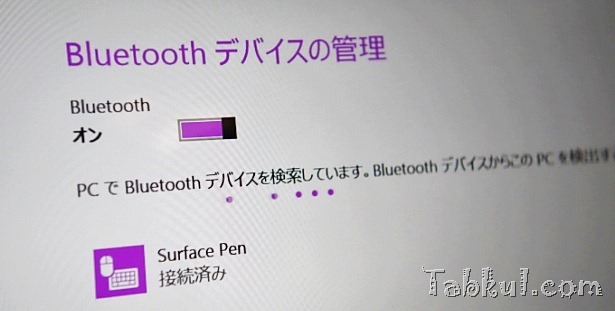
とりあえずSurface Penをタップして「デバイスを削除」を選択、再び試したところ「接続済み」に。

恐る恐るトップボタンをクリックすると「OneNote」が起動しました。よかった。
Surface Penに特別なアプリや設定はなく、トップボタンはBluetooth接続画面からペアリングすれば使えることが判明しました。
次回はSurface Penの使い心地を記録したいと思います。