約千円の『Synergy』を無料でインストールする手順/Winタブのサブモニター化
公開日:
:
Windows アプリ マルチウィンドウ
この記事にはアフィリエイト広告・広告が含まれています。
前回Windowsタブレットを有効活用する方法として、マウス・キーボードにクリップボードとファイルの共有が行える『Synergy』を使ったサブディスプレイ化を考えました。しかし、過去に無料で使えた『Synergy』も価格10ドルの有料ソフトウェアとなっていました。
今回はLenovo Yoga 13とMiix 2 8の2台に無料でインストール、初期設定まで行った話を記録します。

Winタブのサブモニター化、『Synergy』試用レビュー
ここから先はキーボードやマウスを接続しないWindowsタブレット「Miix 2 8」を<クライアントPC>と呼びます。
はじめに無料版『Synergy』の入手方法から解説します。決して怪しい方法を使うわけではなく最新の開発バージョンを利用させてもらいフィードバックをしたりブログで紹介したり、安定版を購入といった次のアクションに繋げるための試用目的でインストールします。
無料版『Synergy』のダウンロード/入手方法
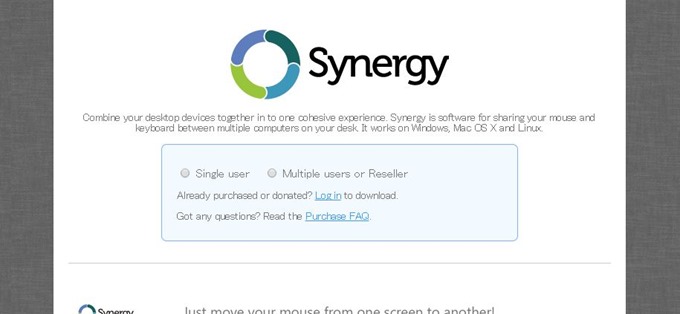
『Synergy』のプロジェクトサイト<synergy-project.org>へ移動。
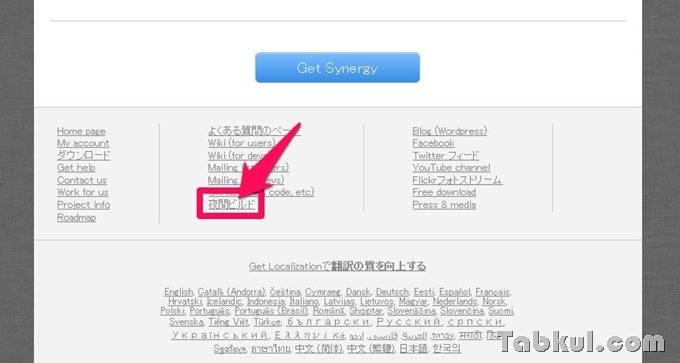
プロジェクトページを開いたらページ最下部にあるリンク「夜間ビルド」を選択。
32bit版と64bit版に注意する
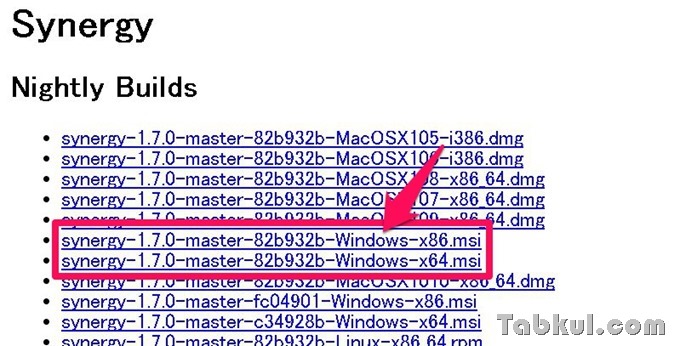
開発バージョンにはMacOSXとWindows用のインストーラーが用意されています。Windowsであれば32bitなら<x86>、64bitは<x64b>を選択します。
64bitのメインPC用に<synergy-1.7.0-master-82b932b-Windows-x64.msi>をダウンロード、ファイルサイズは8.24MBと小さく、エントリー向けPCをメインPCとする際も負担になりません。同様にクライアントPCでも32bit版をダウンロードします。ファイルサイズは8.11MBとなっていました。
『Synergy』をインストールする
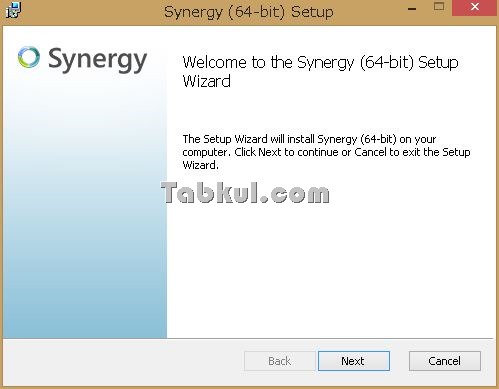
『Synergy』のインストーラーを開き、セットアップウィザードを起動させます。
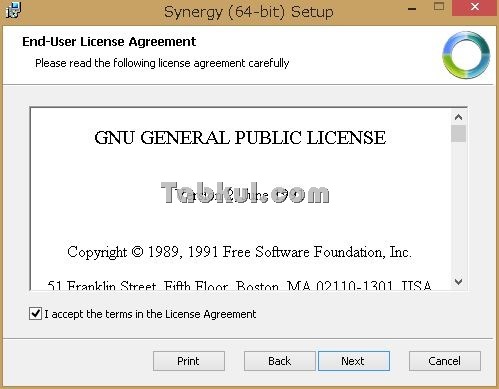
エンドユーザーライセンスに同意しNext。
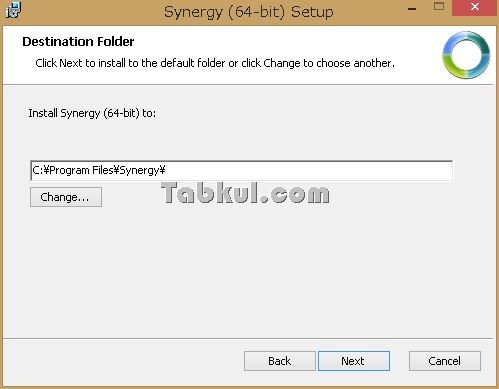
インストール先は初期値のままにしました。
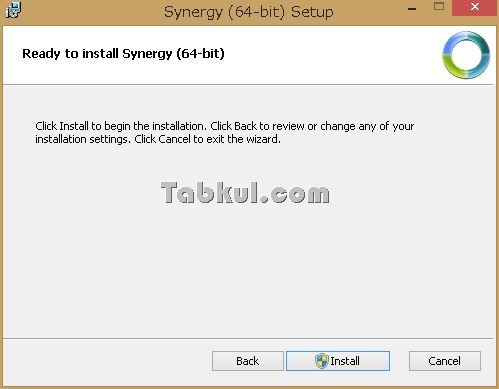
<Install>を選びインストールを開始します。
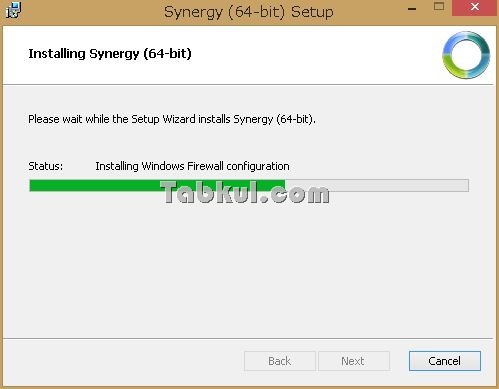
インストール中、、、。
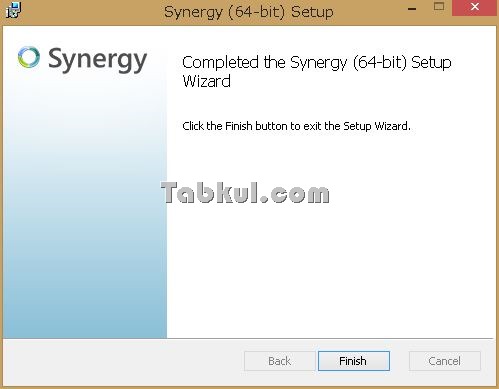
<Finish>を選びインストーラーを終了させます。
Synergyをセットアップする
メインPCとクライアントPCで『Synergy』を起動して初回セットアップを行います。
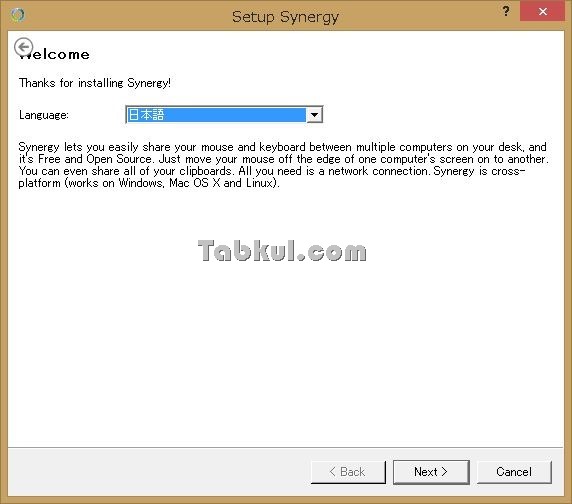
Languageでは日本語を選択してNext。
メインPCとクライアントPCで異なる設定をする
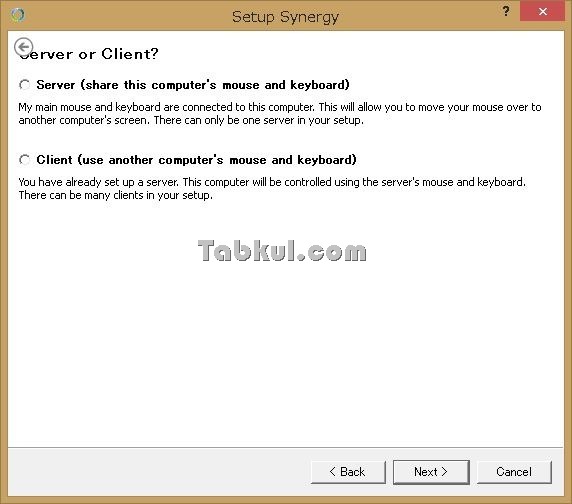
マウスやキーボードを接続しているメインPCは<Server>を、ディスプレイだけ利用するクライアントPCは<Client>を選択します。この設定はセットアップ後も自由に変更できます。
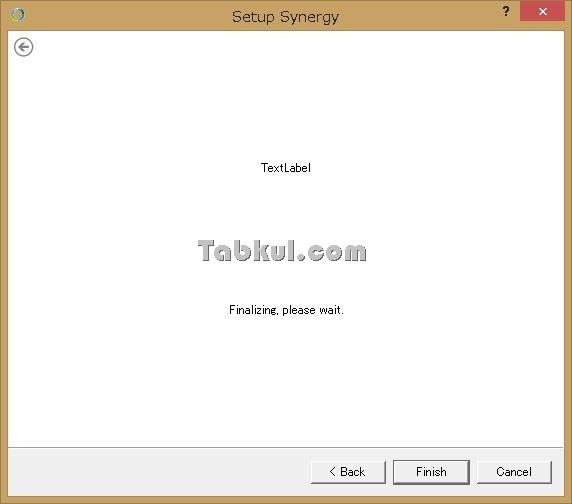
最後の画面は開発中またはバグなのかテキストなどが正常に表示されません。少し時間を置いてから<Finish>で終了させます。
メインPCで「Synergy」の設定
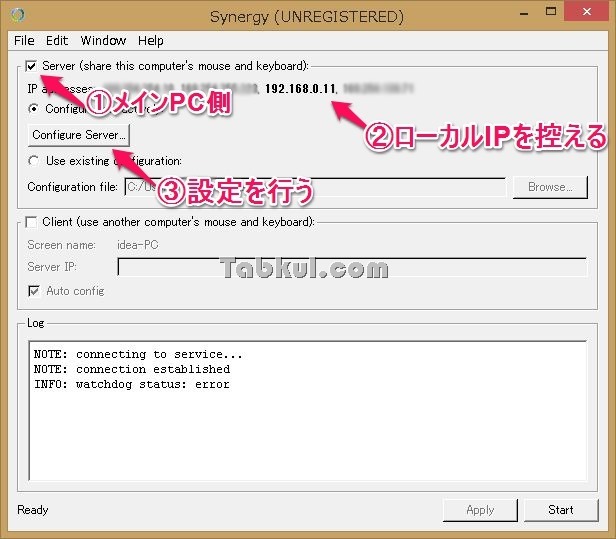
メインPCはサーバーとして動作させるので<Server>にチェック、クライアントPCでAuto Configを使わない場合はローカルIPを指定するのでアドレスを控えたら、<Configure Serer>を選択します。
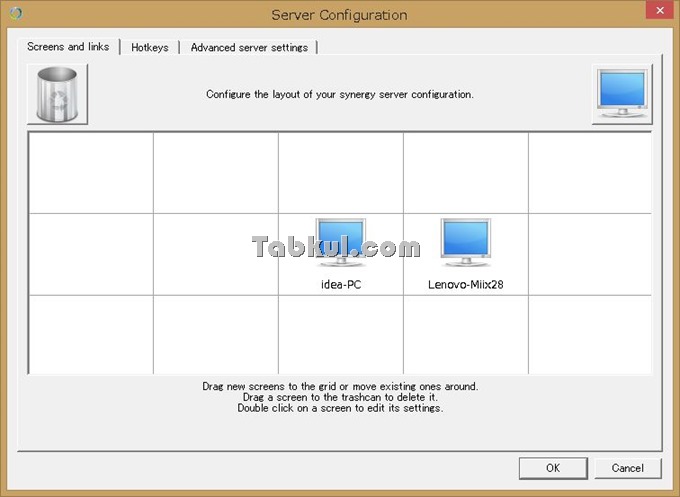
メインPC名<idea-PC>の画面右端からクライアントPCのディスプレイへ移動したいので、クライアントPC名を右側に追加して<OK>を選択。(PC名称は『Synergy』メイン画面にある<Screen name>で確認可能)
先ほどの画面に戻ったらウィンドウ右下にある<Start>ボタンを押してクライアントPCの接続を待ちます。
クライアントPCで「Synergy」を設定する
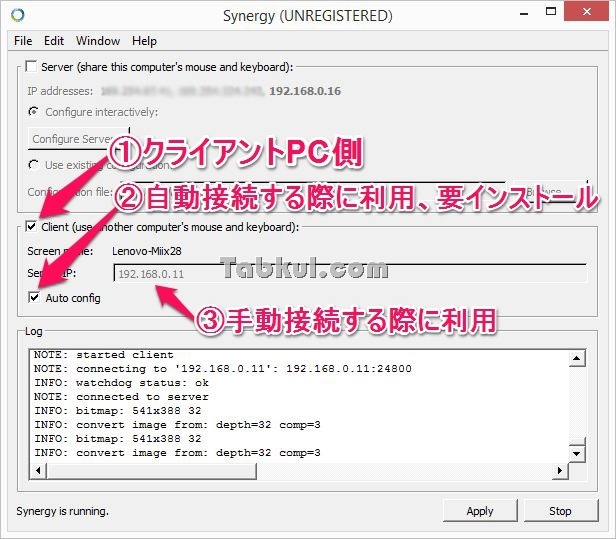
クライアントPCで『Synergy』を起動したら<Client>にチェック、自動接続するならば<Auto config>を選びます。IPアドレスを指定した手動接続を行う場合は<Server IP>欄にメインPC側のローカルIPを入力します。(<Server IP>欄の上にはメインPC側のディスプレイの位置設定で必要な<Screen name>が記載されています。)
最後にメイン画面の右下にある<Start>ボタンを選択することでメインPC側に接続したマウスとキーボードで操作が行えるようになります。
もしも接続できない時は、、、。
<Start>を実行してもマウスやキーボードが共有できず、ログにErrorメッセージが表示される場合は、遠隔操作ソフトウェアによくあるFirewallの問題が考えられます。
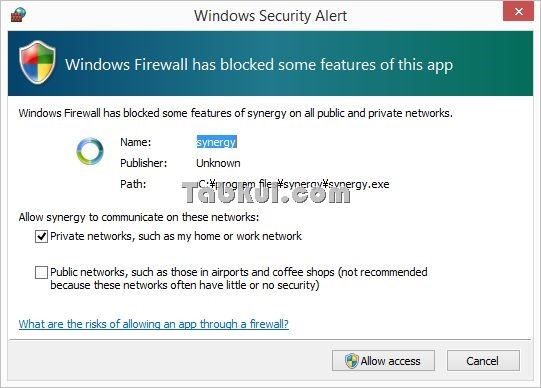
カスペルスキーやノートンといったセキュリティソフトをインストールしていてFirewall機能を備えたモデルであれば一時無効にしてから再度<Start>を試してみると良いと思います。上図はクライアントPC側でWindows Firewallが作動した例です。
以上で『Synergy』のセットアップ導入編が完了しました。長くなったので利用した感想やドラッグ・アンド・ドロップによるファイル共有方法などは次回に譲りたいと思います。
前回のSynergy
『Synergy』でWindowsタブレットの擬似サブディスプレイ化を考える


















