非対応CPUでWindows 11に強制アップグレードする方法|Arrows Tab Q508/SE レビュー
公開日:
:
最終更新日:2023/05/07
富士通 ARROWS Tab, ARROWS Tab Q508, ワコム, 製品レビュー
この記事にはアフィリエイト広告・広告が含まれています。
Windows 10は最終バージョン22H2が2025年10月14日をもってサポート終了。
かといって、Windows 11へアップデートしようにもシステム要件を満たさないと更新できない。
今回イオシスで購入した「Arrows Tab Q508/SE」は富士通の法人向けサイトで確認すると非対応、次期モデル「Q509」から対応(富士通へ)となっていた。
残念。
Windows Update画面(下図)によると「Q508」はTPM2.0をサポートしているものの、CPU非対応によりアップグレード対象外と案内される。

Windows搭載パソコンには簡単かつスッキリできる最終奥義「クリーンインストール」という手段がある。
しかし、今回の「Arrows Tab Q508/SE」はワコムデジタイザ関連のドライバやソフトウェアを維持したい。
そこで今回は全てゼロからスタートする「クリーンインストール」ではなく、ドライバやデータを引き継いだ「アップグレード」を実行していく。
(追記:2023年5月7日)
新しい環境へ移行する前に記事「ドライバのバックアップと復元方法、Arrows Tab Q508/SE レビュー」内のソフトウェアを使用してドライバをバックアップする必要があった。
内蔵eMMC版Windows11では不具合が発生していないため効果のほどは不明だが、外付けSSD版Windows11で発生した致命的な不具合の多くを解消できたのでWindows10時代のドライバは確保を必須と思われる。
非対応PCにWindows 11 強制インストール
はじめに富士通が公開している「Arrows Tab Q508/SE」のドライバ、BIOS、添付ソフト修正モジュール、マニュアル一覧をダウンロードできるページ(富士通へ)を確保しておく。
例えば上記リンク内から辿れる「Arrows Tab Q508/SE」(2018年発売モデル)向けの「インテル(R) 無線 LAN WiFi ドライバー」の公開日は2022/08/10と新しいため、WIFIに不安定を覚えたらアップデートという選択肢が選べる。
他にもWindowsのクリーンインストールをする際やディスプレイ不調や手動のBIOS更新などを行うときにも必要。
この時に気になるのがワコムデジタイザがWindows 11 アップデート後にも正しく動作するのかというところ。
先日の記事「Arrows Tab Q508/SEと互換性あるスタイラスペンを探す」で調べた限りではQ508以降に発売されたWindows 11対応モデルでも同じペン(Wacom Feel IT Technologies)を使用していることがわかっている。
それはディスプレイ側のドライバがWindows 11対応の可能性が高いということだ。
もし筆圧を検知できないといった不具合があればWindows 10にダウングレードすることになる。
チェック回避によるWindows11のインストール方法
<注意>
以下の作業を実行する際は自己責任でお願いいたします。
非対応CPUに対してWindows 11を強制インストールする方法は多くの要望を受けてMicrosoftがサポートページで公開(Microsoftへ)、ユーザーはレジストリキーを追加することで対処できるようになった。
この方法を選ぶと、Arrows Tab Q508/SEに必要なドライバやソフトウェアを失わないという強みがある。
つまり、PC本体のデータを引き継げる。
幸いArrows Tab Q508/SE本体にUSB-Aポートがあるため、最悪BIOSしか表示できなくなっても昔ながらのUSBケーブル接続による復旧が行いやすい。
レジストリキーの追加
Microsoftサポートページ(Microsoftへ)にはレジストリエディターを起動し、下記の項目を追加すると案内されている。
- レジストリ キー: HKEY_LOCAL_MACHINE\SYSTEM\Setup\MoSetup
- 名前: AllowUpgradesWithUnsupportedTPMOrCPU
- 種類: REG_DWORD
- 値: 1
<注意>
引用:Microsoft
レジストリ エディターなどを使用してレジストリを誤って変更すると、重大な問題が発生する場合があります。 これらの問題により、オペレーティング システムの再インストールが必要になる場合があります。 Microsoft では、このような問題の解決に関しては保証できません。 レジストリの変更は各自の責任で行ってください。
上記のレジストリキーの値を作成すると、TPM 2.0 (少なくとも TPM 1.2 が必要) のチェック、CPU ファミリ、CPU モデルをバイパスできるとあった。
言い換えれば、これら以外でWindows 11 の要件を満たしていない場合は実行しない方がよい。
今回はレジストリエディターで関係のないキーを削除・編集するリスクを避けるため、コマンドプロンプト(管理者)から下記コマンドを実行した。
reg add HKLM\SYSTEM\Setup\MoSetup /v AllowUpgradesWithUnsupportedTPMOrCPU /t REG_DWORD /d 1 /f
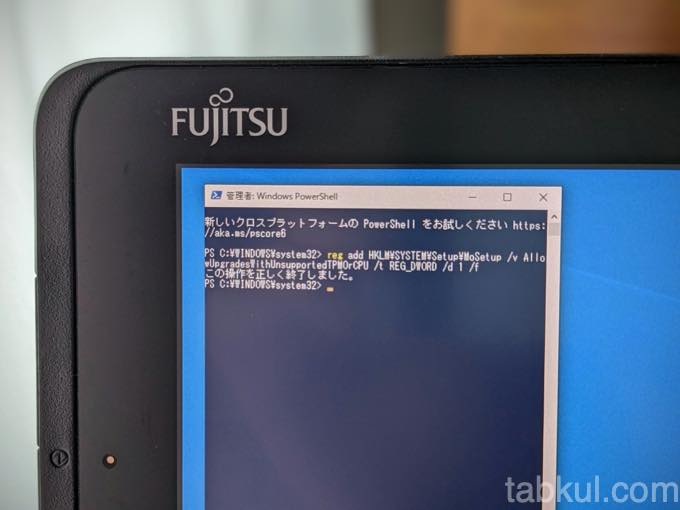
次にWindows 11 のインストールメディアを作成していく。
Windows 11 のインストールメディア作成
ここからはMicrosoft サポートページ「Windows 11 をインストールする方法」(Microsoftへ)の案内に従い、Windows 11 のダウンロードページ(Microsoft Softwareへ)へ移動した。
見出し「Create Windows 11 Installation Media」にあるリンク「Download Now」を選びメディア作成ツールをダウンロードして実行。

容量8GB以上のUSBメモリをArrows Tab Q508/SE本体またはクレードルに差し込み、インストール先に指定して実行するとメディア作成が開始された。
この時に使用したUSBメモリは2023年2月にWindows 8.1搭載タブレット「Lenovo Miix 2.8」を3Dプリンタ用へカスタマイズ(当時の記事へ)した時に購入した楽天お買い物マラソンで2個買いで安く購入できたKIOXIA 64GBモデル(楽天の購入ページへ)を使用。
インストールメディアの作成にはWindows 11のダウンロードや書き込み作業が含まれているので時間がかかる。
無事に作成できたらUSBメモリのルートディレクトリにある「setup.exe」を実行。
ポップアップされた「Windows 11 セットアップ」画面に従い、次へやOKを選んでいくと更新プログラムのダウンロードでメディア作成時と同等以上の待ち時間が発生した。
そのままセットアップを続けるとレジストリ変更の成果がわかるステップ(下図)に辿り着く。

上図では最小システム要件を満たしていないこと、互換性の問題が発生すること、PCのサポートがなくなり更新プログラムを受け取る権利がなくなることが記されており、それを「承諾」するか問われている。
通常であれば上記のステップは表示されず、Windows 11がインストールできないままセットアップウィザードは終わるが「承諾する」を選ぶことで先へ進める。
そのあと「インストール準備完了」画面が表示された。

あとはWindows 11 のインストールが終わるのを待つ。

これで「Arrows Tab Q508/SE」をWindows 11にアップグレードできた。
しかし、ここから試練が待っているかもしれない。
Windows 11非対応PCでもワコムデジタイザは正しく機能するのか、クリスタなどで筆圧検知は継続できているか、処理性能は変わらないか(ドラクエベンチマーク再実行)といったことを順次レポートしていく。
・続き→非対応CPUで「Windows 11」は動いたか、ベンチマークスコアほか | Arrows Tab Q508/SE レビュー
・前回→ARROWS Tab Q508/SE レビュー:風呂タブレットは実現できたか
・最新記事はタグ「ARROWS Tab Q508」へ




















