マウス・キーボード共有ソフト『Microsoft Garage Mouse without Borders』で8型WindowsタブレットのサブPC化を試す
公開日:
:
Windows アプリ Mountie, サブディスプレイ
この記事にはアフィリエイト広告・広告が含まれています。
8インチのWindowsタブレットを活用するためにマウス・キーボード共有ソフト『Microsoft Garage Mouse without Borders』を試したので内容を記録します。
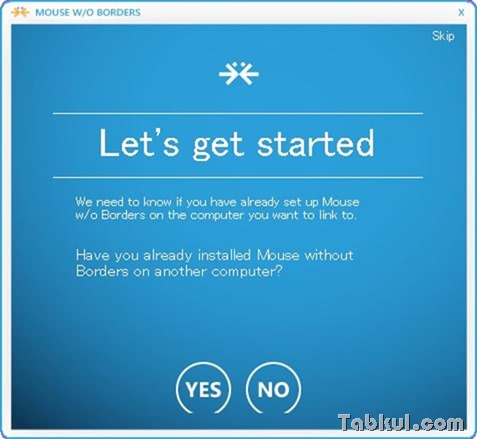
『Microsoft Garage Mouse without Borders』試用レビュー
『Microsoft Garage Mouse without Borders』を使って手持ちのノートパソコンにあるキーボードと外付けマウスを8インチのWindowsタブレットでも使えるようにしたいと思います。
他にもマウス・キーボード共有ソフトは存在しますが、同ソフトはMicrosoft Garage製ソフトウェアであることと”ファイルのコピー”に対応していることから選択しました。
同ソフトはノートパソコンとタブレットにインストールする必要があります。なお、ノートパソコンのOSはWindows 8.1 64bit、タブレットPCはWindows 10 32bitとなっています。
ソフトウェアのダウンロード
『Mouse without Borders』のダウンロードはMicrosoftのウェブサイトから行います。
ダウンロードしたファイル「MouseWithoutBordersSetup.msi」(1,064KB)を実行してインストーラーを起動します。
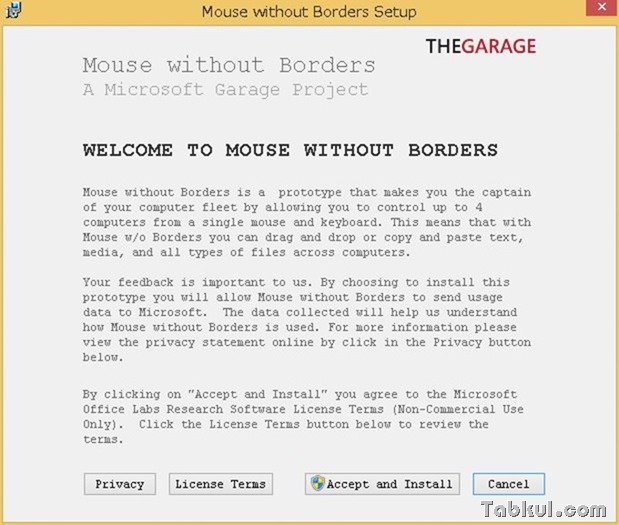
ライセンスに同意できたら”Accept and Install”を選択。
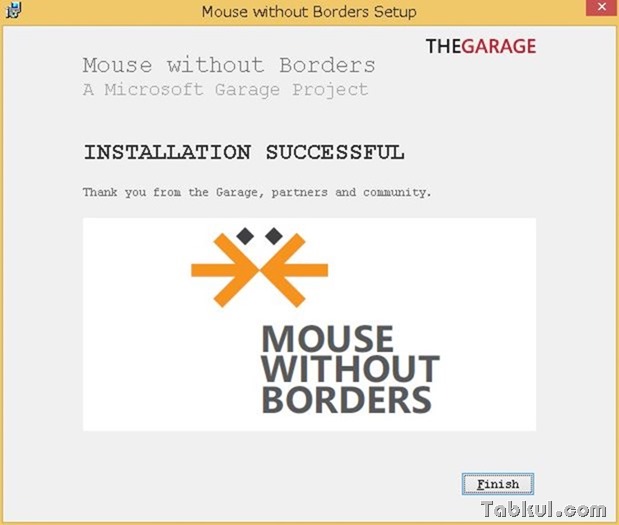
インストール完了、”Finish”を押してセットアップ画面へ。
ノートパソコン側でのセットアップ
セットアップ画面は記事冒頭にある画像で表示されるので、ノートパソコン側では”No”を選択します。
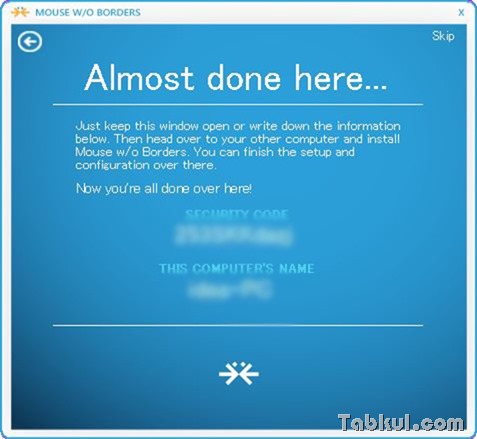
次の画面で”セキュリティコード”と”コンピュータ名”が表示されるので、この画面のままタブレット側に『Mouse without Borders』をインストールします。
タブレット側でのセットアップ
タブレット側で『Mouse without Borders』をインストールして、最初の質問で”Yes”を選択。
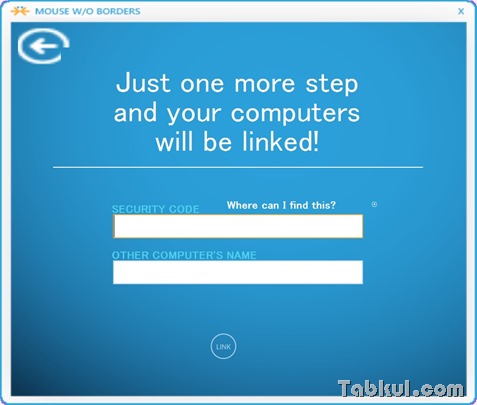
次の画面でノートパソコン側に表示されたセキュリティコードとノートパソコン名を入力します。
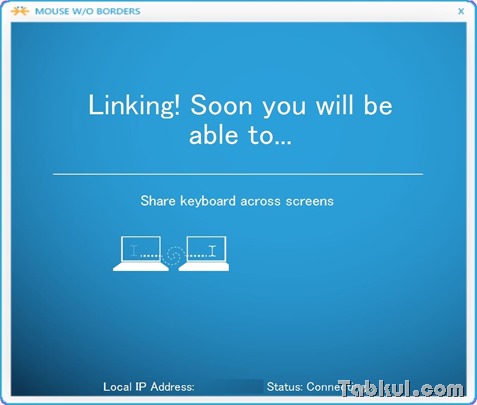
接続中、、、このときに”Sorry!”と表示されたら次の項目を確認すると良いと思います。
- Wi-FiまたはLAN接続は正常に行えているか
- ノートパソコンとタブレットは同じLAN環境か
- ファイアウォールの設定
- セキュリティアプリの設定
他にも問題は存在しますが、とりあえず先に進みます。
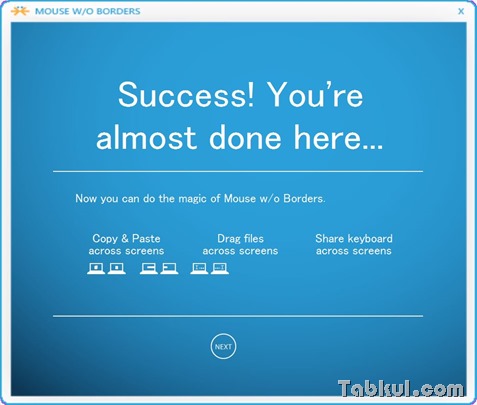
無事に”Success!”と表示されたら”NEXT”を選択。
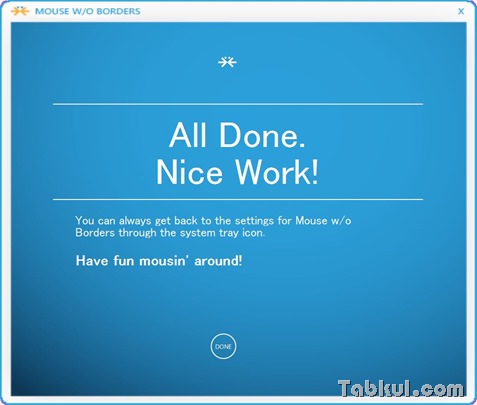
”DONE”を選択して完了。
設定メニュー
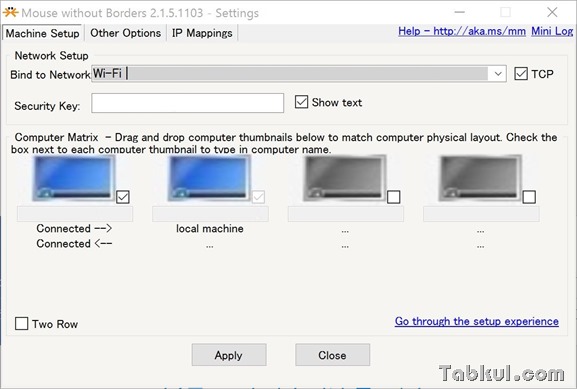
タスクトレイのアイコンから『Mouse without Borders』を表示させると最初にネットワークのセットアップとセキュリティコードの確認、接続するパソコンを選ぶ画面が現れます。
マウスとキーボードを共有したいパソコンを追加する時にセキュリティコードをチェックしたり、チェックマークにより特定PCを切断することが可能です。
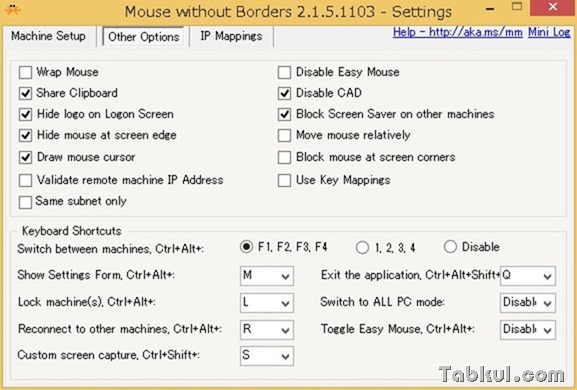
Other Optionsでは動作方法の指定やキーボードショートカットを設定できます。
ファイルは1枚ずつコピー可能!
『Mouse without Borders』によりWindowsタブレットから簡単に画像やドキュメントファイルがコピーできるようになりました。まとめてコピーしようとすると最初のファイルだけが貼り付けられます。
他にもブラウザのURLをコピーして、タブレット側で表示させたい時など地味に便利でした。
ノートパソコンやデスクトップパソコンへのコピーが容易になることで8インチのWindowsタブレットを持ち出すことが増えそうです。
『Mouse without Borders』の感想
8インチWindowsタブレットは手で持って操作するのに適していますが、いざ入力や細かい操作をしようとすると小回りが効かなくなります。
今回『Mouse without Borders』でマウスを共有したところ、ドラッグ&ドロップや右クリック、メニューの選択といった細かい作業が容易になりました。
ノートパソコンのキーボードを使った入力は想像以上に快適です。キー入力はノートパソコンで直接入力している時と変わらないスピードだったのには驚きました。
小型Windowsタブレット以外には、Surfaceシリーズなどキーボードが頼りないものの処理性能は高いというタブレット寄りのパソコンを使う時に活躍しそうですね。
関連記事
Chuwi Hi8でサブPC化、『Ten One Design Mountie』を試す―ノートパソコンで充電できるか



















