『Tasker』で特定アプリにパスワードをかける方法(ペアレンタルコントロール)
公開日:
:
Android アプリ, Google Nexus7, 活用術 Tasker
この記事にはアフィリエイト広告・広告が含まれています。
Androidを自動化するアプリ『Tasker』で特定アプリの起動時にロック画面表示という設定を作成したいと思います。今回はGoogle アカウントで課金が可能な「Play ストア」と「Playブックス」を起動した際にロック画面が表示されるようにします。またロック解除後の一定時間はロック画面が表示されないように設定します。

『Tasker』で特定アプリにパスワード
さっそく、『Tasker』の設定を行いたいと思います。
『Tasker』を起動後、PROFILESでアプリを選択、PROFILEが作成されたらTaskを追加していきます。
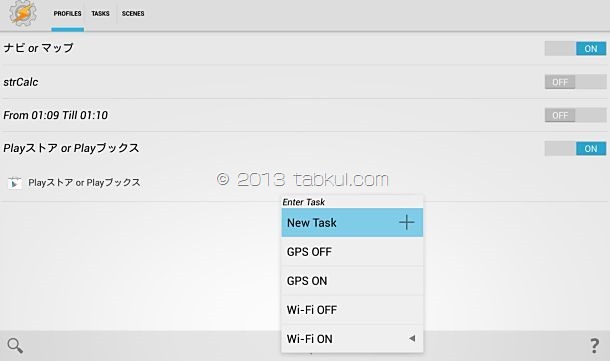
Displayを選びます。
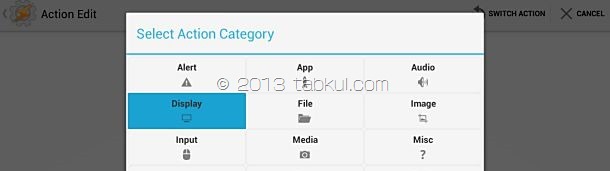
次の画面では「Lock」を選択。
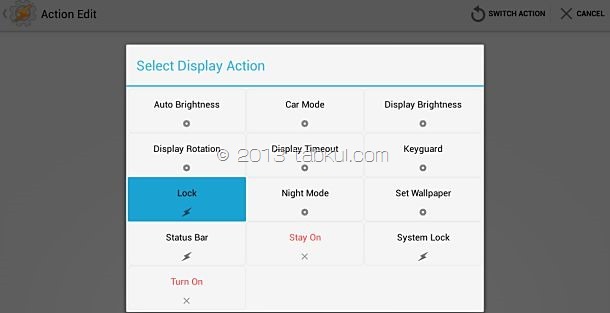
Lock の編集画面が表示されたら、Codeに暗証番号を入れて全画面表示にするため「Full Screen」にチェックを入れて戻ります。
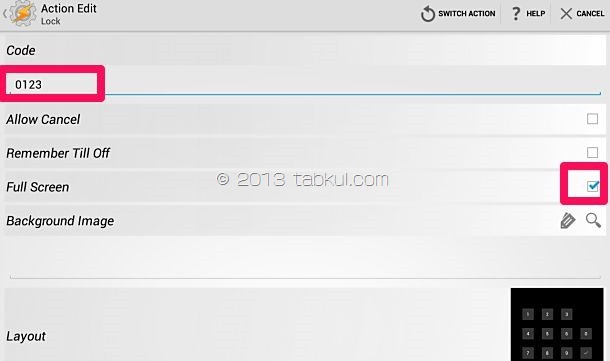
引き続き、Actionを追加します。(Taskの追加ではありません)
Variablesを開きます。
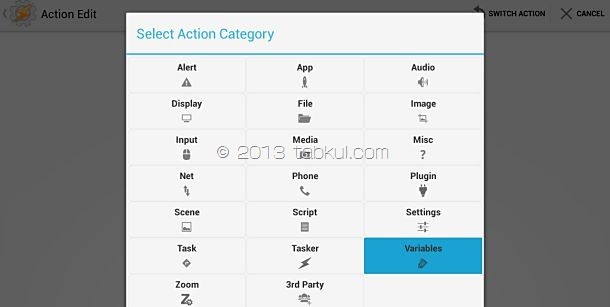
Variable Setを開きます。
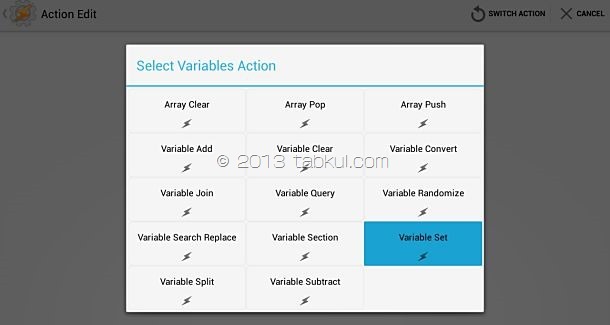
「%」と書かれたところに「APPCHECK」と入力。
To の欄には「1」と入力します。
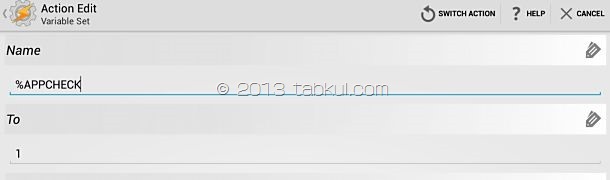
Task画面に戻ったら「+」をタップしてActionを追加します。
「Task」を選びます。
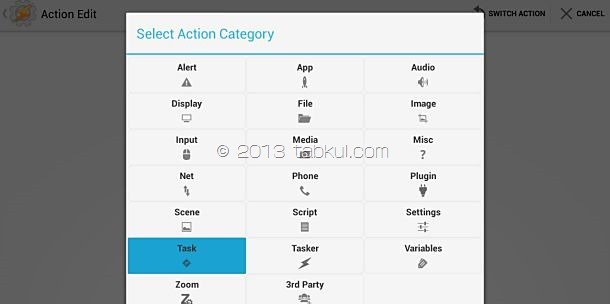
「Wait」を選択。
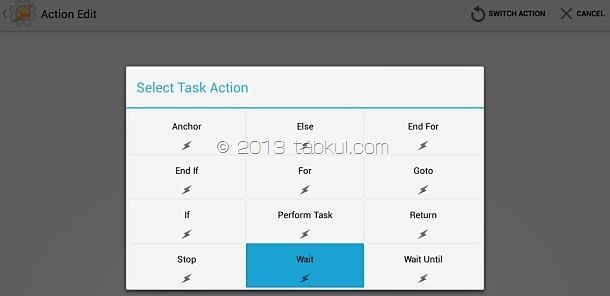
ここではロック解除後の効果持続時間を決定します。
テストなので3分間はロックがかからないようにしておきます。
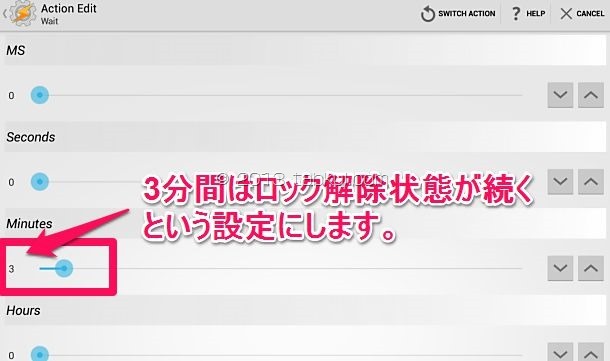
最後のActionを追加します。
「Array Clear」を選択。
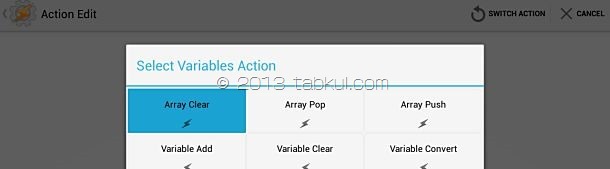
「%APPCHECK」として戻ります。
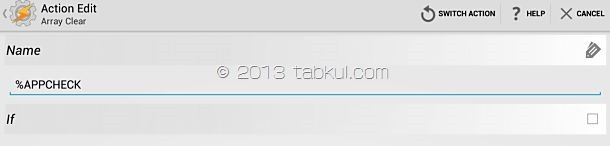
Taskが完成しました。
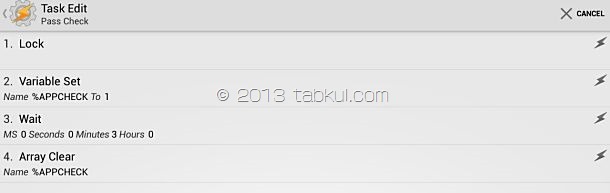
PROFILES画面に戻ったところ。

特定アプリにパスワードはかかるのか試す
さっそく、Google Play ストアを起動させてみます。
無事にロック画面が表示されました。
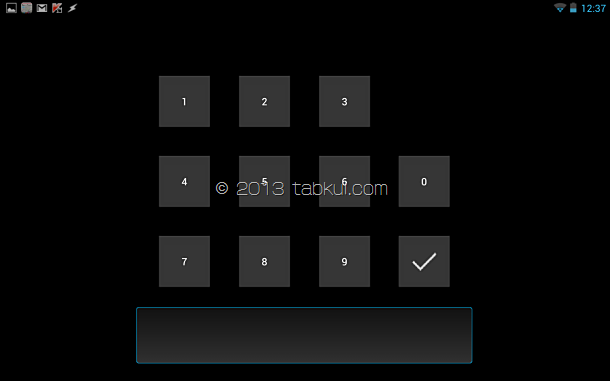
パスワードを入力するとアプリが開きました。ロック解除した時刻は12:38です。設定した3分後の12:41分まではGoogle Playストアを何度起動してもロック画面にはなりません。
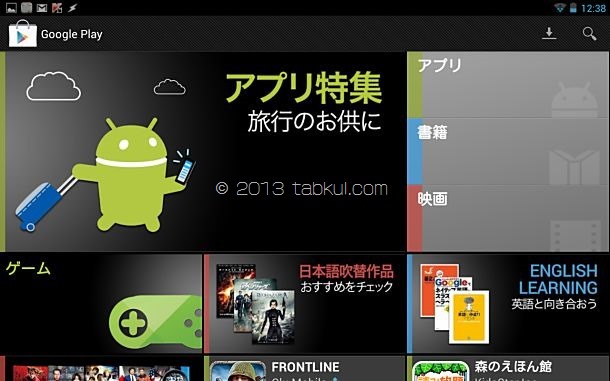
時刻が12:41になったのでホーム画面からGoogle Play ストアを起動しました。
しっかりガードされています。
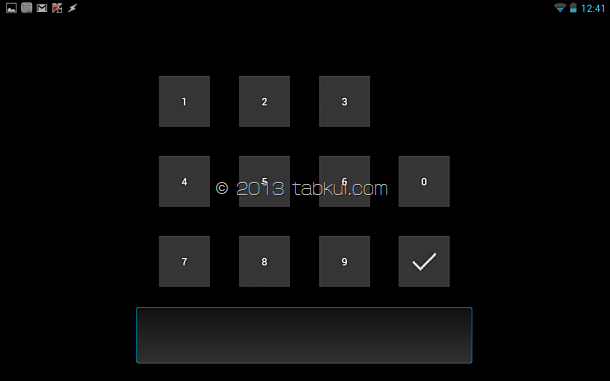
子供に渡したり不特定多数で使う場合にはAmazonやGoogle、パズドラといった課金可能なアプリをロックで制限しておくと良いかも知れません。ペアレンタルコントロールとして有効だと思いました。
<前回までの Tasker>
『Tasker』でAndroid 自動化、特定アプリ or 時間で Wi-Fi を切断して節電する





















