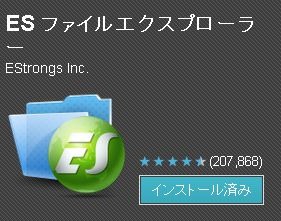Nexus 7 購入レビュー | root化 Vol.4 – ホーム画面をタブレットUI(横向き)にしよう!意外と便利
公開日:
:
最終更新日:2012/10/12
Google Nexus7 Gooelg Nexus 7, root化
この記事にはアフィリエイト広告・広告が含まれています。
前回、「root化」に成功しました。
今回は、Nexus 7 のホーム画面を横向きに変更したいと思います。
- 変更前:スマートフォンUI(縦向き)←初期状態
- 変更後:タブレットUI(横向き)
root権限が取得できるファイルマネージャー系アプリをインストールして
「build.prop」というファイルを書き換えるという手順を記録しています。
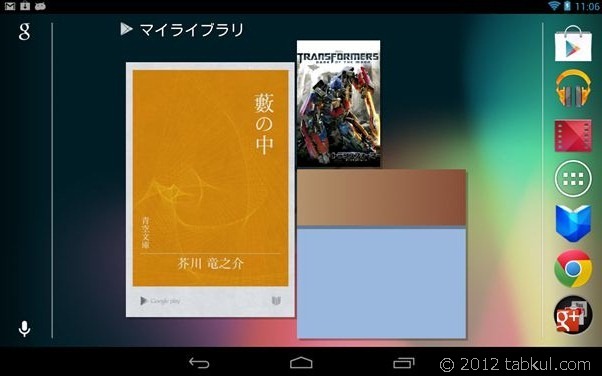
ホーム画面をタブレットUI(横向き)にしよう!
はじめにアプリをインストールしたいと思います。
root権限が取得できるファイルマネージャー・アプリであれば問題ないと思いますが
中華タブレット時代から親しんでいる「ESファイルエクスプローラー」をインストールします。
Nexus 7 へのインストールが完了したら
さっそく、「ESファイルエクスプローラー」を起動します。
「ESファイルエクスプローラー」の設定を行う
ファイルの編集を行うためには設定をする必要があります。
最下部のボタンからメニューを表示します。
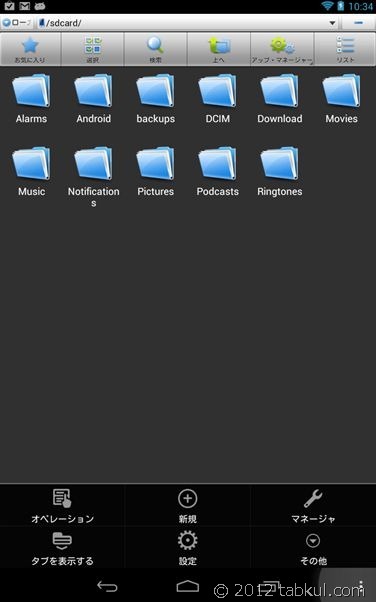
「設定」をタップします。
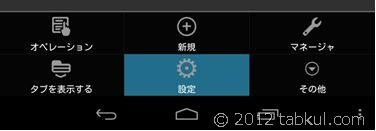
メニューの下へスクロールしたところにある「ルートオプション」を選択
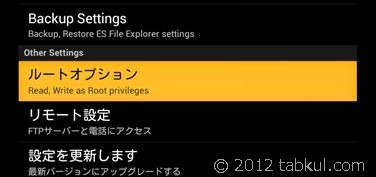
「ルートエクスプローラー」と「ファイルシステムをマウントする」に
チェックを入れました。
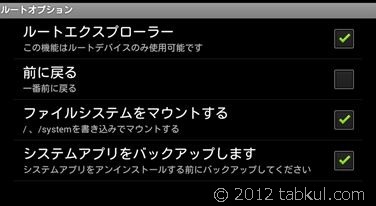
<この時点でエラーになったら。。。>
「ルートエクスプローラー」にチェックを入れた時点でエラーになり
この端末では、rootは取得できないといった文章が表示されました。
何かミスをしたのかと思い、「SuperUser」を開くと
「ステータスが許可」となっていて問題無さそうです。
そこで、再度「ESファイルエクスプローラー」で同じ設定を試すと
今度は問題なくroot権限が取得できました。
- 一度エラーになったら「SuperUser」で許可を確認し
- 再度「ESファイルエクスプローラー」で繰り返すと成功
ということでエラーになったら試してみて下さい。
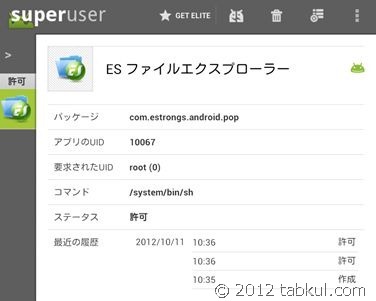
再び「ESファイルエクスプローラー」の設定メニューに戻ります。
今度は「ホームディレクトリ」をタップします。
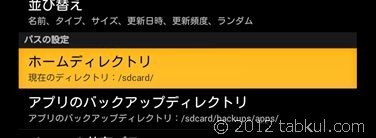
入力フォームが表示されたら「/」だけにします。
これにより初期状態の「/sdcard/」より上の階層へ移動できます。
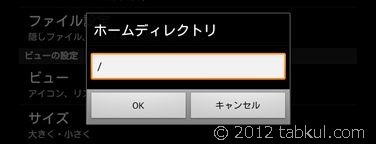
以上で設定が完了しました。
ファイル「build.prop」を編集する
設定が完了したので、下の画像で点灯している箇所をタップし
上の階層へ移動します。
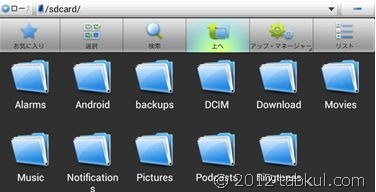
階層「/」へ移動したら、「system」フォルダへ移動します。
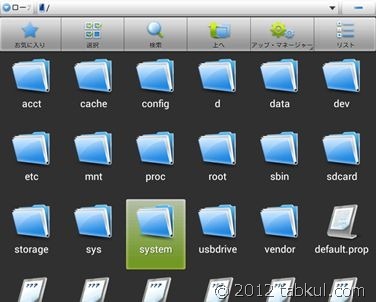
システムフォルダ内にある「build.prop」をロングタップします。
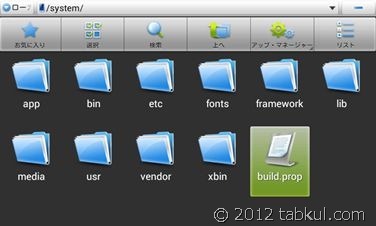
オペレーション・ウィンドウが表示されます。
ここでは、編集したいので「開く」を選択します。
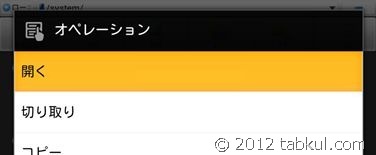
次のウィンドウでは、「テキスト」を選択します。
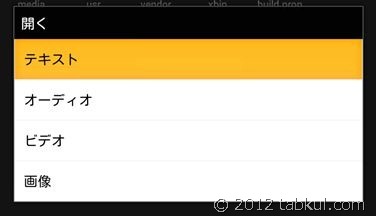
アプリを選択します。
ここでは、「ES テキストエディター」を選択しました。
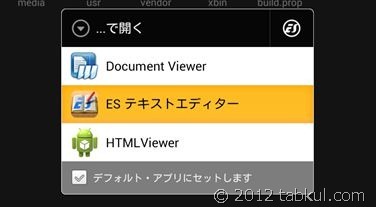
ファイルの中身が表示されたら最下部に下記の文章を追加します。
「launcher.force_enable_rotation=true」
そして、左下にあるメニューから「保存」を選び終了します。
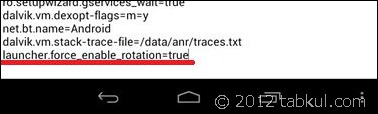
再起動をすると下のような画面になります。
傾けると縦横がリアルタイムで変更されます。
上メニューから「画面のロック」アイコンをタップすれば画面がロックされます。
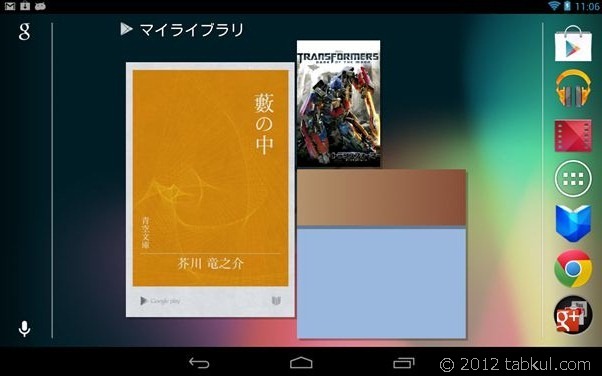
以上でホーム画面の横向きに変更する作業が完了しました。
変更後の感想ですが、ホーム画面とアプリ画面の行き来で
毎回、画面を縦横に向きを変更しなくてよくなりました。
縦横が統一すると、意外とスッキリするものだと実感しました。
また、私はキーボードを入力する時も横画面のほうが落ち着くので便利になりました。
これでカバー・ケースの選択肢も増えると思います。
次回は、「Titanium Backup」でバックアップを行いたいと思います。
この話には続きがあります。。。
横向きにできた!!と思った即日、公式対応になりました。
Nexus 7 購入レビュー | root化 Vol.5 – Android 4.1.2(JZO54K)へ手動アップデートする方法
これまでの道のり