Nexus 7 購入レビュー | root化 vol.3 – SuperUser を手に入れろ!!
公開日:
:
最終更新日:2012/10/11
Google Nexus7 Gooelg Nexus 7, root化
この記事にはアフィリエイト広告・広告が含まれています。
今回は、root化シリーズの第1シーズン最終話とも言うべき
root化の象徴「SuperUser」を取り込むべく作業を行ないます。
しかし、これが終わりではなく新たな始まりなわけですね
それでは、この作業を完了させてスタートラインへ向かいましょう。
☆いわずもがなですが、全ては自己責任で行いください。

SuperUser を手に入れろ!!
はじめに準備の確認です。
- Nexus 7にてUSBデバッグをチェックしていること
「設定」メニューから「開発者向けオプション」内の「USBデバッグ」を有効にします。 - Nexus 7 でブートローダーを起動します。(起動の仕方は過去記事参照のこと)
- Nexus 7 とパソコンをUSBケーブルで接続した状態にします。
それでは、パソコン側で「Nexus 7 ToolKit」を起動します。
ルートを取得するため、「4.Root your Tablet」を選びます。
最下部の「Make your choice:4」としてEnterキーを押します。
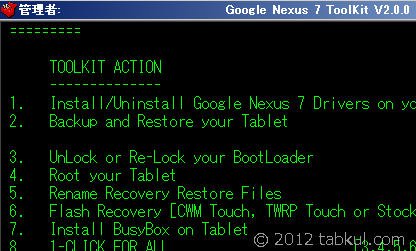
次の画面で「Make your choice:yes」としてEnterキーを押します。
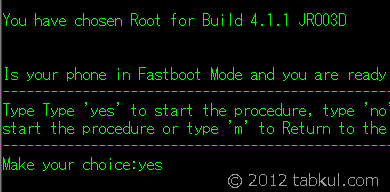
Nexus7が再起動します。
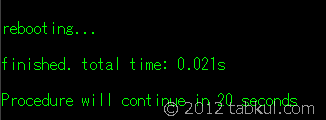
ここでネット上のレビューだと、ブートローダーにて再起動するそうですが
私の環境では、errorが表示されて通常起動になりました。
「error: more than one device and emulator」というエラーです。
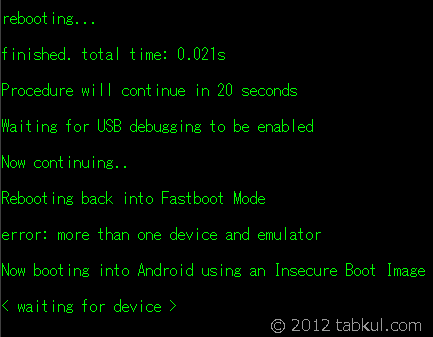
最後の「<waiting for device>」ということで
待ってくれているんだろうと、再びブートローダーで起動しますが
再びエラーで先に進めません。
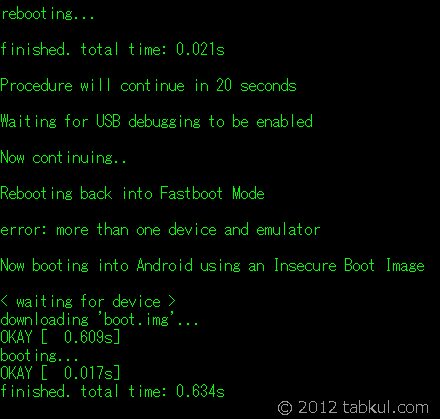
エラーをよく読むと「複数のデバイスがエミュレータがある」と書かれています。
確かにAndroid端末が2つありました。。。
さっそく、パソコンからUSBケーブルを1つ抜き取り
パソコンに Nexus 7 だけを接続した状態で再チャレンジします。
。。。
成功です。
通常起動した後にブートローダー画面へ再度起動するということを
2回繰り返していますので4回再起動という感じでしょうか
「Nexus 7 ToolKit」の画面が進んでいれば成功です。
「Root procedure completed. Rebooting back into Fastboot Mode」
と文章が表示されたら完了です。
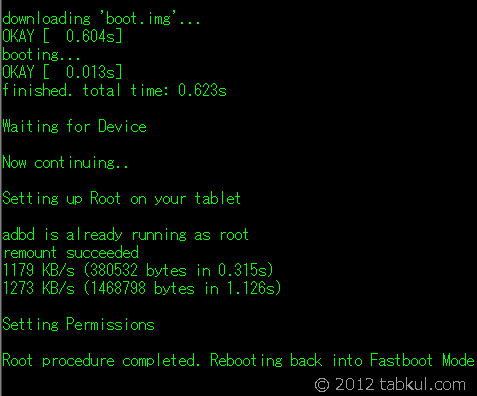
あとは、Nexus7を再起動すればRoot化された状態になります。
今回は、「Power off」と音量ボタンで変更して電源ボタンを押し終了してみました。
その後、通常と同じようにNexus7を起動します。
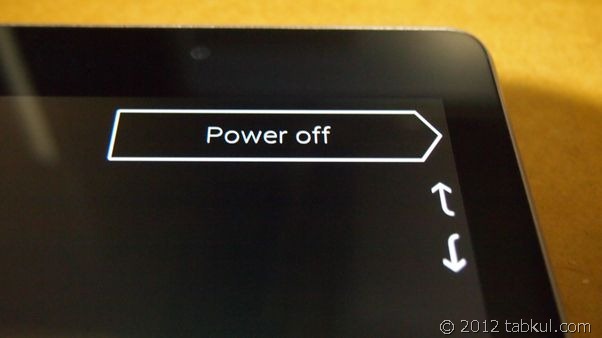
アプリ一覧に「SuperUser」がインストールされています。

以上で「root化」が完了しました。
次回は、「ホーム画面を横向き」を挑戦してみたいと思います。
この話には続きがあります。
ホーム画面を横向きにすることが出来ました。
意外と、、いえ、かなり便利になりました。
Nexus 7 購入レビュー | root化 Vol.4 – ホーム画面をタブレットUI(横向き)にしよう!意外と便利
これまでの道のり





















