Lenovo Miix 2 8 の復元した回復パーティションにリカバリーイメージを保存する方法
この記事にはアフィリエイト広告・広告が含まれています。
前回は『Lenovo Miix 2 8』で削除した回復パーティションの復元を行いましたが、肝心の中身がなくリカバリーイメージを入れる必要があります。
今回は復元した回復パーティションにリカバリーイメージを元に戻す作業を記録します。

復元した回復パーティションでリカバリーイメージを有効にする
(注意:ハードディスクを操作するコマンドは失敗するとWindowsが起動しない、データが消失する危険があります。参考に作業を行う際は自己責任で行いください。)
はじめに現状の確認を行います。
『Lenovo Miix 2 8』(Windows 8.1)で空き領域の確保を目的に回復パーティションを削除していましたが、Windows 10 インストールに際してリカバリーイメージを求められました。回復用USBメモリを使っても良いのですがアップグレード後に外部メモリが認識されないと困るので工場出荷状態へ戻し回復パーティションを復活させることにしました。
しかし、回復パーティション復活も中身は空っぽでした。ハードディスクからPCの復元が行えるように回復用USBメモリからリカバリーイメージを移すのが今回の内容です。
ディスクの管理で状況確認
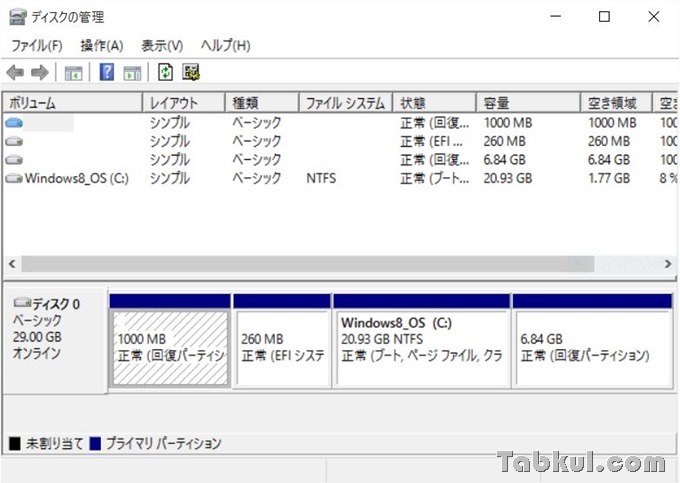
上図は「ディスクの管理」画面、回復パーティション(6.84GB)は復活していますが何も保存されていない状態となっています。
回復パーティションにドライブ名を割り当てる
まず回復パーティションはWindowsのユーザーからアクセスできないようになっているのでCドライブやDドライブというようなドライブ名を割り当て、ファイルをコピーできるようにします。
コマンドプロンプトを管理者権限で起動(Win+Xキー→名前)、次の順序でコマンドを入力しました。
- diskpart
- list disk
- select disk 0(回復パーティションのあるドライブを選択)
- list par
- select par 5(回復パーティションを選択)
- assign letter=R(Rドライブに割り当て)
- exit
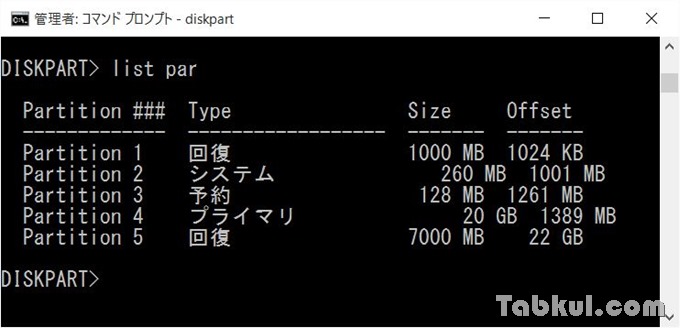
↑パーティション一覧を表示させた状態
回復用USBメモリからリカバリーイメージをコピーする
回復用USBメモリを差し込みEドライブとして認識されたら次のように入力します。
- xcopy /s/e/h/c e:\ r:\
リカバリーイメージをシステムに登録して使えるようにする
最後にreagentcコマンドを使いリカバリーイメージの場所を設定します。
- reagentc /info(状況を確認)
- reagentc /setosimage /path r:\sources /index 1(リカバリーイメージの設定)
- reagentc /info(成功の可否を確認)
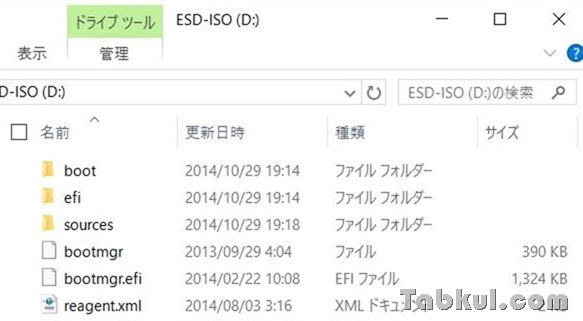
以上で回復パーティションにリカバリーイメージを戻すことができました。
これでWindows 10へのアップグレードで失敗してUSBメモリが受け付けられない(認識されない)事態が起きてもハードディスクからWindows 8.1へ戻れます。
Lenovo Miix 2 8で回復メディアから”パーティションの復元”を行った話次回こそUSBメモリで作ったWindows 10 標準のインストールメディアで『Miix 2 8』をアップグレードした話を記録します。


















