第6世代iPadとApple Pencilで手書き入力アプリ『MyScript Nebo』レビュー
この記事にはアフィリエイト広告・広告が含まれています。
第6世代iPadとApple Pencilを購入したので標準メモアプリ以外に何かないか探したところ、2016年11月4日のiOS無料セール記事で入手していたMyScript Neboがあったので試したという話です。
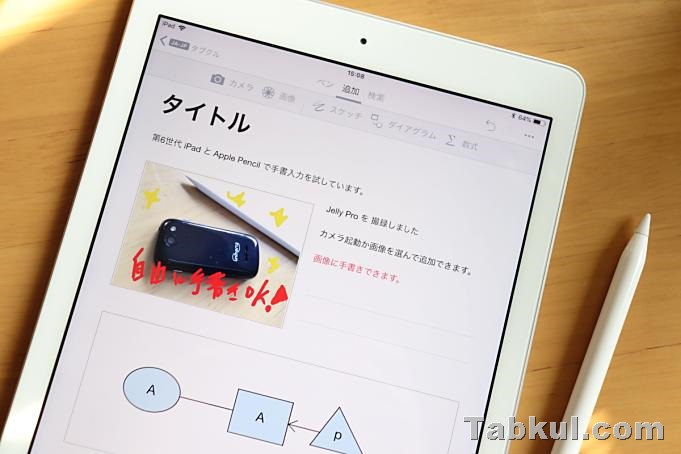
第6世代iPadとApple PencilでMyScript Neboを試す
初回セットアップ
MyScript Neboの初回起動時にはApple Pencilの存在を確認する画面が表示されました。Apple Pencilで何かしらの手書き入力をすることで確認作業が完了します。
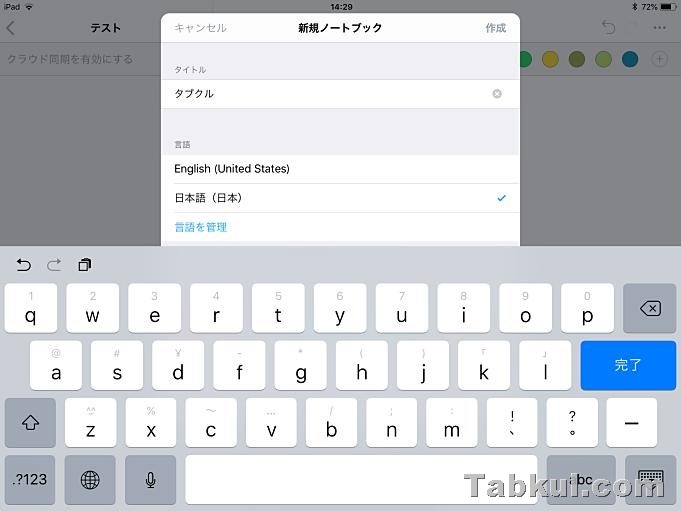
新規ノートブックを作成するときに言語がEnglishだけなので日本語を追加しました。
手書き入力を試す
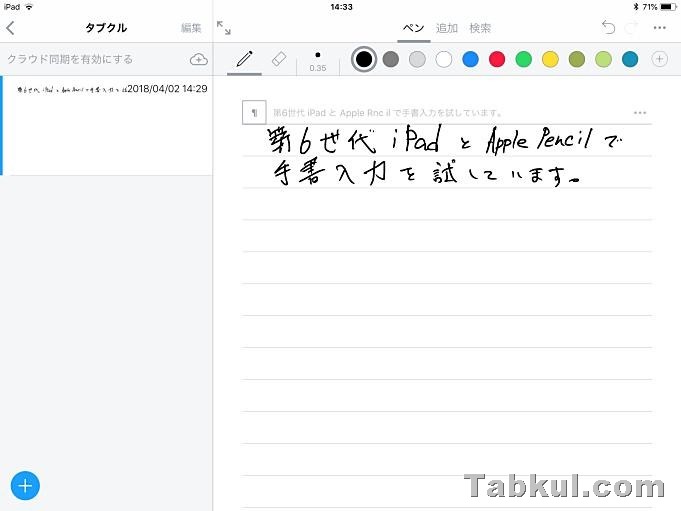
ノートの場所に直接文字を書き込むと、その上にテキスト化された文字が表示されました。
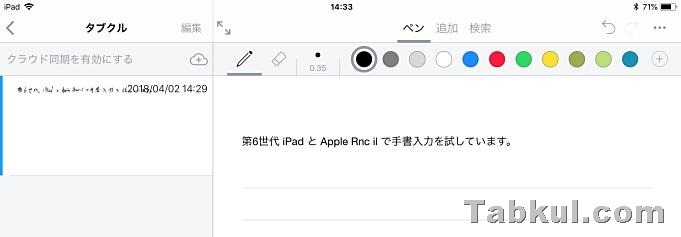
それをダブルタップするとテキストに変換されました。これは便利!!
文字を修正する&マーカー機能
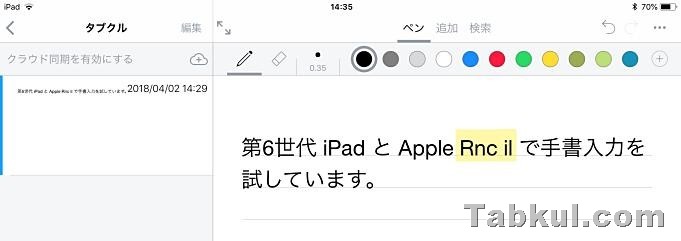
Apple Pencilという文字が正しく認識できていなかったので書き直したいので再びダブルタップして編集モードにしました。上図では誤字を線で囲み黄色のマーカーで目立たせています。
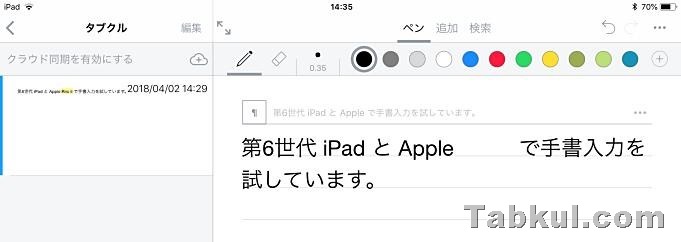
Pencilという箇所を取り消し線またはグチャグチャと書き込んで削除しました。
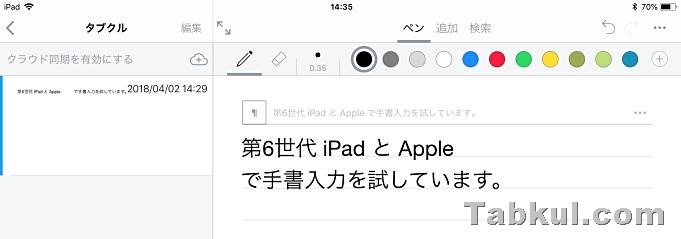
初回のチュートリアルで説明された改行を行いました。
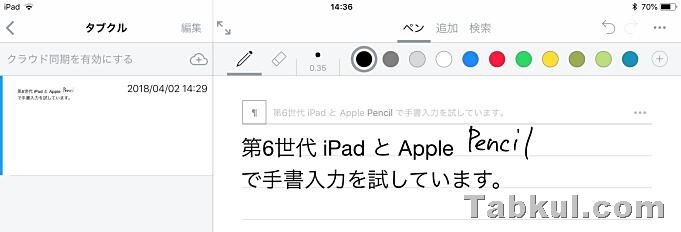
そこへ再びPencilと書いて、、、。
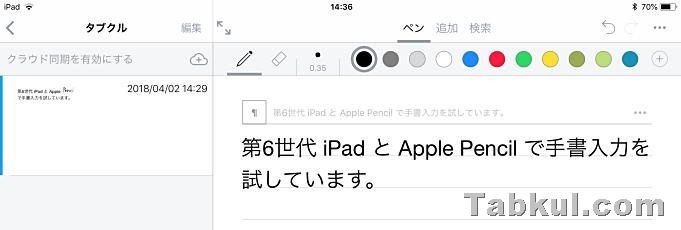
ダブルタップで確認、問題ないので改行を戻して完成です。
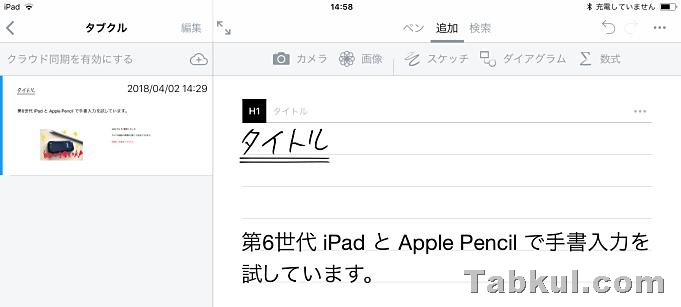
タイトルを書いて、下線を2重にひくとH1と表示されました。
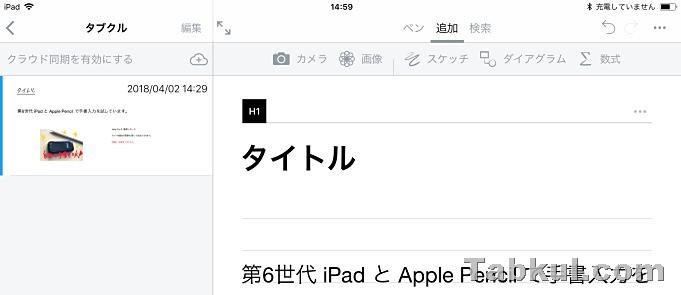
そのままダブルタップをするとH1となりました。
ダイアグラムを試す
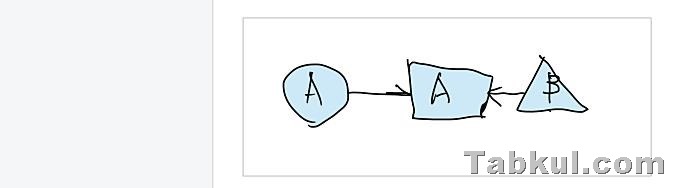
文字とは別にダイアグラムを選ぶと専用のスペースが追加されました。そこへ上図のような図形や矢印を書き込みます。
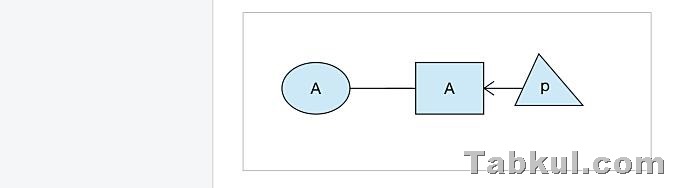
ダブルタップで綺麗になりました。図形の中にある文字を変更したり、矢印の位置を訂正するといったこともできました。会議や授業などが捗りそうです。
画像の追加と画像に手書き入力
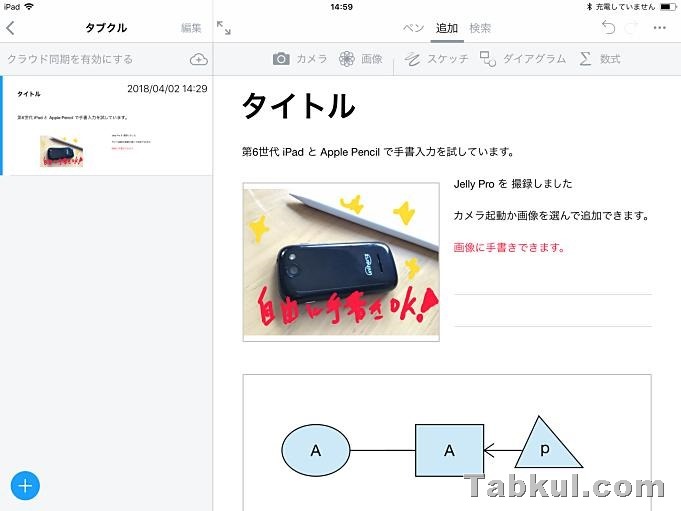
最後はMyScript Neboの上部メニューにあるカメラまたは画像の選択で画像を貼り付けました。そこへ手書き入力をすると上図のように書き込むことができました。
画像の拡大縮小に合わせてサイズが変更されるので優秀ですね。簡単なプレゼン資料を作成するのに活躍しそうです。
他にもスケッチを選ぶことで専用のお絵かきスペースが現れるので漫画志望の方はネームを書くのに使っても良いかもしれません。
その他の機能
他にはメニューから数式を選ぶことで手書き入力による数式を認識して、回答を導き出してくれる機能がありました。計算が得意なコンピュータを有効に活用しています。
出力形式はHTMLとPDF、Wordにエクスポートできるようになっていました。
MyScript Neboの文字認識は良好、多少いそいで書いても認識してくれました。
欲を言えばファイル管理の機能が少し少ないように感じたので強化してもらえると有難いと思いました。
前回の話
第6世代iPad 購入、開封レビュー/Apple Pencilで手書きを試す
最新のiPad記事一覧へ



















