ガラケーのメールをGmail(スマホ)へインポートする方法、VMGファイル→EMLに変換など
この記事にはアフィリエイト広告・広告が含まれています。
auのガラケーGratina 2からソフトバンクの「Xperia XZ」に機種を変更しまして、値下げ条件としてガラケーを下取りに出すため、ガラケー時代のezwebメールをGmailに保存することにしました。

ガラケーのメールをGmail(スマホ)へ移動
手順1.ガラケーのメールをSDカードへ保存する
はじめにauガラケーのメールを確保します。
まずGRATINA2本体にSDカードを差し込み、メールメニューからバックアップを実行、「送信」と「受信」フォルダで別々にSDカードへ保存することができました。

上図の「microSDへ保存」を選択、メールはVMGファイル形式で保存されます。
写真なども同じような方法でバックアップ可能です。
手順2.VMGファイルをEMLファイルに変換「VMGtoEML2」の使い方
保存されたVMGファイル形式ではメモ帳やテキストエディタはもちろん、メーラーなどからも読み込むことはできません。そのため、メールアプリなどで広くサポートされているメールファイル形式「EMLファイル」へ変換します。
ファイル形式を変換するために古くからあるフリーウェア「VMGtoEML2」を利用します。Vectorからダウンロードしました。→VMGtoEML2(Vector)
「VMGtoEML2」は直接ソフトを起動するタイプではなくインストール型、Windows 10でも問題なく動作しました。
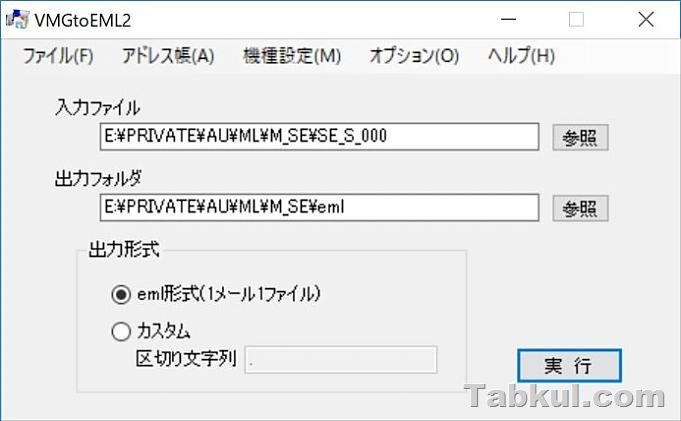
「VMGtoEML2」の使い方は簡単、先ほどバックアップしたVMGファイルのあるフォルダを選び、出力先のフォルダを選んだら「実行」を選択します。
手順3.EMLファイルをGmailにインポートする
最後の手順ではブラウザ「FireFox」またはメーラー「thunderbird」からGmailにアクセスする必要があります。いずれもアドオンをインストールするのですが、最初に試した「FireFox」では失敗したので「thunderbird」における方法を記録します。
「thunderbird」がインストールされていることが条件となりますが、下記リンクよりアドオンをダウンロードします。
⇒http://nic-nac-project.de/~kaosmos/mboximport-en.html(ページ最下部のDownload ImportExportToolsより入手可能)
「thunderbird」の”ツール”→”アドオン”からXPIファイルをドラッグアンドドロップしてインストールしたら準備完了です。
今回インポート先としてガラケー専用のフォルダ「GRATINA2(送信トレイ)」を作成、そこからメニューで下の画像のようにしてEMLファイルをインポートします。
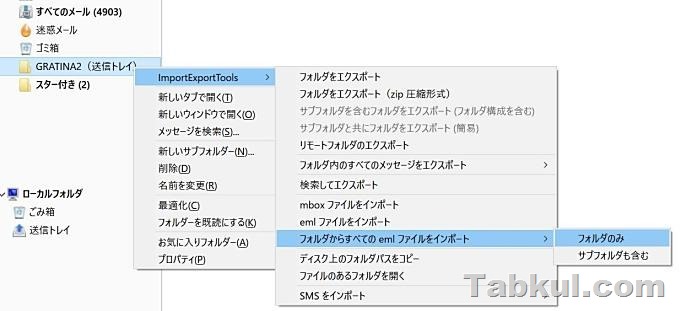
しばらくするとメールが読み込まれ、件名が表示されていきます。これと同じ操作を「受信トレイ」のファイルで行えば完成です。
これでGRATINA 2をソフトバンクへ持って行くことができます。





















