MacでWindowsソフト「秀丸」が使えるアプリ『EasyWine』のインストール方法
この記事にはアフィリエイト広告・広告が含まれています。

iPadのモグログ記事でも触れたWindowsソフト「秀丸」が諦めきれず、Mac上で併用できないかと調べたところWindowsソフトウェアを直接起動できるという『EasyWine』が良かったのでインストール方法と使用した感想を記録する。
MacでWindowsソフトを、アプリ『EasyWine』のインストール
前回のMacウィンドウ調整を自動化したという記事でiOSと同じくブログエディタとしてMWebをインストールしたが、長く使っている秀丸マクロで素早くテキスト処理も行いたい。
そこで導入が簡単な『EasyWine』を導入することにした。
『EasyWine』のインストール
『EasyWine』はWindowsの実行ファイル形式”EXE”をMac上で取り扱えるようにするアプリで、Wine系の中でも日本語環境が整っているため選択した。やはりAppStoreで配布されていないので導入は自己責任となる。
『EasyWine』は”NAVERまとめ”ページで配布URLが管理されている。当該ページの最下部までスクロールしてリンク先からdmgファイルをダウンロード、展開された『EasyWine』をアプリケーションフォルダにドラッグ&ドロップすればインストールは完了だ。
『EasyWine』をcontrolキーを押して「開く」を選択すると初回起動時に限り必要なパッケージのインストールが求められるので、それに応じる。
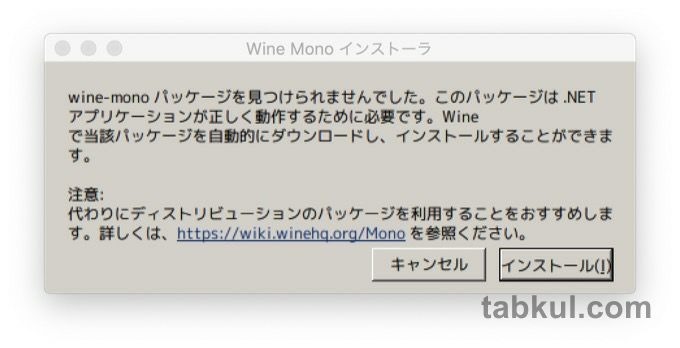
初回起動時に表示される画面の1つ。
以上で『EasyWine』の準備が完了した。
Windowsソフト(秀丸など)を起動する。
はじめに秀丸の公式サイトから任意のEXEファイルをダウンロードする。他に使いたいWindowsソフトウェアがあれば、そのEXEファイルを入手する。
EXEファイルは『EasyWine』のアイコンと同じデザインで表示され、実行するとWindowsのインストーラーが起動した。あとは画面の指示に従ってインストールを進める。

初期設定を終えて『EasyWine』を起動すると上図の表示になるので、プログラムフォルダに移動してhidemaru.exeを実行する形になった。
ショートカットが作成できないので何か特殊な方法が必要なのかもしれない。
秀丸でTXTファイルをデスクトップに保存するとMacのデスクトップに表示された。それと同時に上図のエクスプローラー画面のデスクトップにも同じTXTファイルが表示されているので、毎回プログラムフォルダまで辿るよりも白紙のTXTファイルを用意しておくのが良さそうだ。

無事に秀丸エディタが動作した。
前回の記事で導入したウィンドウの位置やサイズをキー操作で変更可能な『Spectacle』を使って秀丸エディタのウィンドウを変化させることができた。
しかし、スクリプトエディタに名前が表示されなかったので、秀丸のウィンドウをAutomatorで自動化するには別の対応が必要になりそうだ。
続き⇒Coming Soon.
前回⇒Macでウィンドウ位置を整える『Spectacle』が便利、Automatorでサイズ調整を自動化



















