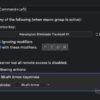Mac自動化アプリ「Keyboard Maestro」でマウス制御する2つの方法
公開日:
:
macOS Kensington, マウス, 製品レビュー
この記事にはアフィリエイト広告・広告が含まれています。
Windowsとは異なりe-Taxによる確定申告が最後まで行えないMacをメインに使い続けられている理由は「Windowsに比べてできないことが圧倒的に多い」という魅力だけでなく、「Keyboard Maestro」の存在が挙げられる。
このアプリは自動化ソフトだが、先日レビューしたマウス制御アプリ「ステアーマウス」の期限が切れたことで代わりを担えることがわかった。
この記事では「Keyboard Maestro」でマウスを制御するためのカスタマイズ方法を2つ記録する。
「Keyboard Maestro」でマウスをカスタマイズ。
ステアーマウスは日本の有料アプリだけあって設定画面も見やすく、使いやすかったが、お試し期間が終了してしまった。
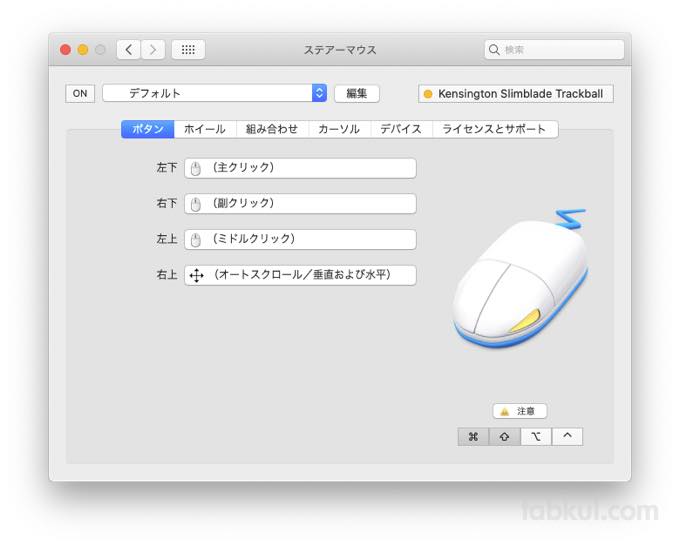
見やすく使いやすいが、細かい設定はできないステアーマウス。
細かいカスタマイズになると両手を上げて見えなくなってしまうMacアプリらしさも良いが、「もう少しマウスで出来ること」を試したいという気持ちを消すことができず、マウスのカスタマイズアプリを探してしまった。
そして、すでに購入している多機能な自動化アプリ「Keyboard Maestro」に戻ってきてしまう。海外フォーラムを読み漁っているとマウスというより接続デバイスの入力キーをトリガーにしてアクション発動するという投稿を発見。
これが1つめのマウス制御・カスタマイズ方法だった。
入力デバイスのキーで発動させる。
この方法はマウスに限らず、macOSに接続・認識できる入力デバイスなら何でも設定できるため、実際に試してはいないがゲームコントローラーのAボタン=コピー、Bボタン=ペーストといったことも可能だろう。
具体的な設定は次のような感じだ。
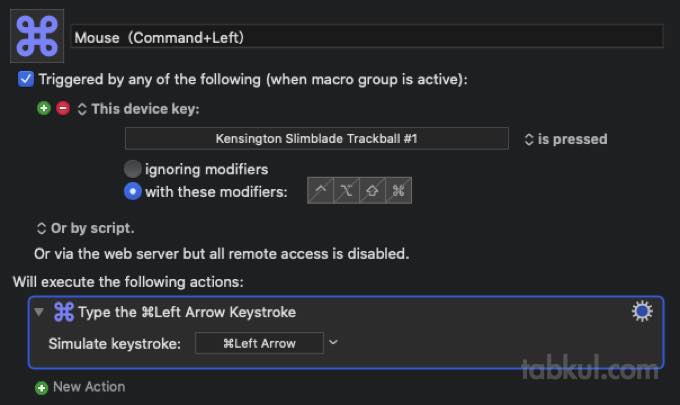
「+」「ー」が描かれた箇所の「This device key」を選んで下の枠を選択状態にしたら任意の入力キーを押す。今回はケンジントンのSlimBlade Trackball(購入レビュー記事へ)の左上ボタンを押した。
次に発動するアクションは「command + Left Arrow」とした。これはブラウザやファイル管理アプリで「前に戻る」(前のページに戻る)という動作。
そのため、マウスの右上ボタンには「進む」という設定を行った。
各ボタンに対して、1つだけ動作を設定するというなら中央にある「ignoring modifiers」を選べば良いが、2つ以上の動作を割り当てたい場合は「with these modifiers」にしておこう。
2つめの際は上図の状態で「Shiftキー」のアイコンを選び、Shiftキー+左上ボタンで「コピーを実行」といった具合に追加していく。3つめも4つも可能なので4つしかボタンのないケンジントン「SlimBlade Trackball」でも、ゲーミング・マウスのように動作を割り当てられる。
極端な話、常に左手キーボードの同時使用が可能であれば指に装着するようなボタン数の少ないワイヤレスマウスでも様々なことが行えるだろう。
さらに入力デイバスという括りならヘッドマウントディスプレイの視線によるキー入力も有効かもしれない。
続いては、新たに追加されたというマウスのジェスチャー項目によるカスタマイズを行う。
マウスのジェスチャー設定を使う。
先ほどは「入力デバイスの1つ」としてマウスの任意キーを設定したが、今度はマウス向けにKeyboard Maestroが用意した項目を使用する。
下図は、文字列を選択した状態で「controlキーを押したままカーソルを右へ移動」→「コピーを実行」という動作を設定した画面だ。
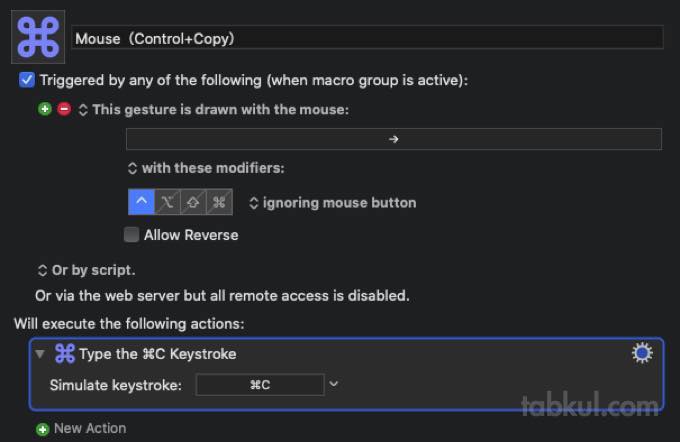
この設定で重要なのは「This gesture is drawn with the mouse」という項目を選んでいるところだろう。他は先ほどと同じような設定内容となっている。
カーソル移動をトリガーにできるあたりは「さすがマウス用」といった感じだ。
他には「カーソルを左」→「ペースト」としたり、「カーソルを下」→「Google検索」といった具合に設定している。
このコピー・ペーストは文字列だけではなく画像・ファイルに対しても実行できるのでマウスから手を離さずにconrolキーを加えるだけでコピペ作業全般が行えるようになった。
キーボード向けの自動化アプリとして購入した 「Keyboard Maestro」がマウスまで柔軟にカスタマイズできるとは思わなかっただけに嬉しい発見となった。
<関連記事(上から古い順)>