不具合のKensingtonWorksと救いのステアーマウス
公開日:
:
周辺機器 Kensington, マウス
この記事にはアフィリエイト広告・広告が含まれています。
ケンジントンのSlimBlade Trackballの操作に慣れてきて、次の段階「アプリケーションごとの設定」へと進んだところ、設定が反映されずボタンのカスタマイズができない状態に陥ってしまった。
そこでサードパーティ製のカスタマイズアプリ「ステアーマウス」を導入、その結果・感想をレポートしたい。
ケンジントンを救うステアーマウス
はじめにケンジントン公式アプリで、どのような不具合が発生したのか説明したい。
公式カスタマイズ設定アプリ「KensingtonWorks」を起動して「アプリケーション」からMarsEditなど任意のアプリを追加、設定すると下図のような状態になる。

上図は左下のボタンに「左クリック」を割り当てた状態だが空欄、他のボタン設定も同じような結果になってしまう。別タブのポインター設定でも同様だ。そして別画面に移動して戻ると「全て初期化」されてしまうため、設定できるのはグローバルのボタン設定だけという状態。
また、Macを長時間起動した状態で「KensingtonWorks」を起動するとマウスが認識されず設定できない時もある。
これについて検索したところ公式アプリは「バグが多い」「アップデートが頻繁」という話を見かけた。公式アプリに時間を奪われるわけにはいかないのでプランBに進んだ。
日本発の優秀アプリ「ステアーマウス」
青森県に本社を構えるプレンティコム・システムズ有限会社が製作するステアーマウスは2005年に誕生、2021年2月19日時点でバージョン5.5.4にまで進化している。
公式サイトで30日間0円とアプリ本体が無料配布されていた。ダウンロードしたファイルサイズは3.1MBと小さい。インストールしてアクセスを許可、特に設定することなくSlimBlade Trackballは認識された。
Mac→システム環境設定に追加された「ステアーマウス」アイコンを開くと下図のような画面になる。
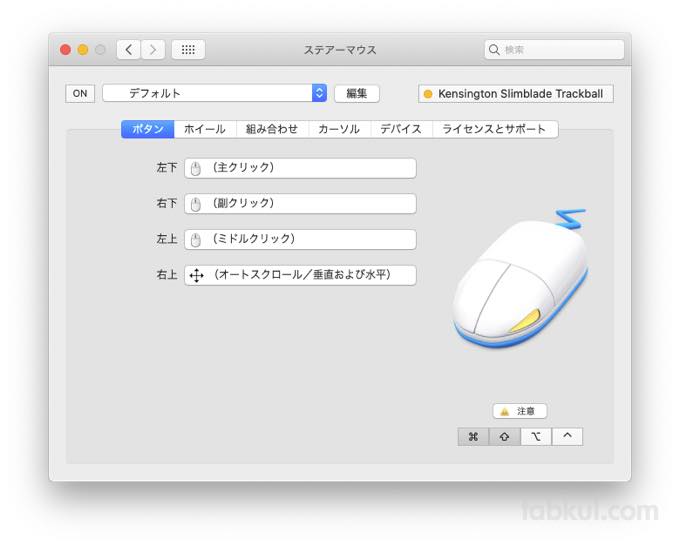
最初から4ボタンが設定できるようになっていて、さらに上図の右下にある4つの任意キー同時押しにより新しい動作を実行できるようになっている。
そのため、自動化アプリ「keyboard Maestro」で日常作業を割り当てたコマンドを適用すればキー1つ+マウスボタンで簡単に実行できる。
この4キーだけで16のマクロが設定可能、さらに4キーの複数押しも設定できるので相当数のアクションを設定できる。そして、これはトラックボールにも同じ設定が用意されていた。同機能だけでもアプリ価格の元は取れたと言えそうだ。
次に「MarsEdit」など個別アプリでの設定を試した。
公式アプリ「KensingtonWorks」では白紙にされた設定が行えたほか、任意キー併用もできるようになったので、公式アプリに戻ることはないだろう。
公式アプリ「KensingtonWorks」への対処。
便利なSteerMouseも導入時は動作が不安定に感じたことがある。その理由は公式アプリ「KensingtonWorks」の存在だった。
この公式アプリをアンインストーラーで削除した瞬間、マウス操作はできなくなったが、USBケーブル抜き差しで再認識された。次にmacOSを再起動すると先ほど感じた「不安定さ」は全く感じなくなった。
もちろん「KensingtonWorks」で唯一設定できたグローバルなボタン設定はなくなっているのでSteerMouseで設定していくことになる。
この「KensingtonWorks」削除はトラックボール関連にも効果があった。Steer Mouse独自のカーソル加速が有効となり、ホイールによるスクロールも細かく設定できるようになった。
強力なKarabiner-Elementsの話。
ステアーマウスと同等のことができるKarabiner-Elements(旧Karabiner、旧KeyRemap4MacBook)という無料の強力なキーリマップアプリがある。
こちらはキーボードのカスタマイズとして有名だが、マウスにも対応している。独自ルールを自ら細かく書けるのが特徴で、リファレンスも公開されていた。
ステアーマウスはVer6にアップグレードする際にV4からV5への移行と同じように設定が引き継ぎできない可能性があるほか、再び有料でライセンスを購入する必要がある。
そういった意味ではKarabiner-Elementsで独自ルールを書けるようになったほうが後々は資産になるかもしれない。あまりマウスで高度なことはしないのであればステアーマウスで時短するのも良いだろう。





















