(無料)iPhoneとタイムタイマーでポモドーロ記録を自動化した話。
公開日:
:
Apple Apple Watch, 製品レビュー
この記事にはアフィリエイト広告・広告が含まれています。
あれはそう、細長い棚をスタンディングデスクに見立てたあたりからだ。
生活が明るくなったと思う。
その陽だまりをつくったのは立ち続けるのが辛くて再開したポモドーロ管理、これを初めて真剣に取り組んだことが大きい。
最初はAppStoreで配布されている人気アプリ(3つぐらいが有名)を再インストールしたり、タイムタイマー社が販売する人気商品(Amazonへ)を真剣に検討もした。
しかし、次のような点から断念した。
- アプリ版は機能豊富で「シンプルに使いたい」というニーズに合わない。
- アプリ版は無料でも少し機能を追加すると6,100円やサブスク料金が発生。
- タイムタイマー社の製品はアプリと連動して記録をつける術がない。
個人的にはタイムタイマー社の置き時計風が集中できると思った。
幼稚園や国家資格、受験を控えた人が成果を出せたという報告もあることからシンプルな置き時計スタイルに近いほうがよいことがわかる。
とくに作業25分+休憩5分を繰り返す際に「何回目か?」は重要で、モチベーションにもつながるためポモドーロの効果を飛躍的に高めるという。
この活動履歴はメモアプリに記録していくことにする。
とりあえずタイムタイマー社の製品に近いシンプル設計ということでApple Watchによるポモドーロ管理を計画したが、iPhoneとApple Watchの時計アプリは別管理になっていて、ショートカットアプリで連動できないことがわかった。
つまり、iPhoneでタイマーを25分と設定してもApple Watchの時計アプリにあるタイマーは動かないし、その逆もまた然り。
念のため試したが、ショートカットを経由しても2つのデバイス間ではメモアプリへの記録はできなかった。
仕方ないのでiPhone単体で完結して集中できるポモドーロ管理へと切り替えた。
この記事では次のことができるように設定した内容となっている。
- タイムタイマー社のアプリ版(無料)でポモドーロを実行
- 「ショートカット」を利用して活動記録を作成・更新。
- 実行中は「集中モード」に切り替え。
- 予期せぬ時間ロスのために「アディショナルタイム」を用意。

実際には次のような流れになると思う。
- ポモドーロをSiriで操作・管理(スタートや終了通知まで)
- ポモドーロ開始と同時にメモ帳へ活動時刻を記録。
- 1日の終わり or 翌日の朝に作業日誌を振り返る。
これをSiri ショートカット(音声操作)で実現したという内容になる。
iPhoneとTime Timerでポモドーロ大作戦。
先ほどはタイムタイマー社の無料アプリを使うと書いたが、タイムタイマー社が今後も無料で配布を続けるかはわからないため、先にApple標準の時計アプリにあるタイマー機能を使った方法を記録する。
ここから先の目次は次のような感じになっている。
- ポモドーロを時計アプリで行う方法。
- ポモドーロをタイムタイマーで行う方法。
- ショートカットで自動化しよう。
ポモドーロを時計アプリで行う方法。
はじめにiPhoneで時計アプリを起動して、好きな時間でタイマーをかけていく。
今回はポモドーロということで「タイマー」で25分と5分を設定して「開始」を選び、すぐに「キャンセル」で止めてしまおう。
これでタイマーの履歴が残ったはずだ。
次にショートカットアプリを起動、ここからは箇条書き。
- ショートカットを作成
- アクションを追加
- アプリ一覧→「時計」を選択
- 先ほどの「25分のタイマーを開始」等を選択
- Siriで起動したい名称に変更(例:ポモドーロ = Hey Siri , ポモドーロ!)
通常の用途であれば上記設定だけでも満足できるだろう。
しかし、ポモドーロを真剣に取り組むと「あれ?何回目のポモドーロか?」という状態に陥る。
そのためにも記事の後半でメモアプリへ記録する方法を紹介している。
ポモドーロをタイムタイマーで行う方法。
ここではタイムタイマー社の公式アプリをインストールしたバージョンを解説している。
まず最初にApp Storeから「Time Timer」アプリ(App Storeへ)をiPhoneへインストールしよう。
念のために1度だけiPhone上でアプリを起動しておくとよいかもしれない。
次にショートカットアプリを起動、ここからは箇条書き。
- ショートカットを作成
- アクションを追加
- アプリ一覧→「Time Timer」を選択
- Siriで起動したい名称に変更(例:タイムタイマー = Hey Siri , タイムタイマー!)
以上で準備は完了だ。
ショートカットで自動化しよう。
先ほどの「時計アプリ」もしくは「タイムタイマーアプリ」を設定し終えたら今度はメモアプリへ活動記録を残すための準備を行う。
- メモアプリでフォルダ「ポモドーロ」(またはタイムタイマーなど任意の名前)を作成
これで全ての準備が整ったので、先ほどのショートカット・レシピを開いて下記の内容を追記していく。
変数でメモに書き出す日付を設定。
- アクション「変数」(変数1)を追加、「現在の日付」に変数名を任意(DAYやDATEなど)で設定
- アクション「変数」(変数2)を追加、「現在の日付」(今度は時刻も加える)に変数名を任意(WORKTIMEやTIMEなど)で設定
- アクション「メモを検索」を追加(ここを次の箇条書きで詳しく)
上記は「変数」という箱にポモドーロ開始時の日付や時刻を放り込んで、それをメモアプリへ記録するための準備といった内容になっている。
ここで注意すべきは(変数1)にある「現在の日付」のフォーマットは「2022/07/09」というシンプルに、(変数2)は作業開始時刻なので同じ「現在の日付」でもフォーマットを「2022/07/09 12:39:41」と詳細まで取得するようにしているところ、ここを同じフォーマットにしてしまうと同じ日に何回だけ繰り返したという情報かしかわからなくなるだろう。
メモの新規作成か、更新かを分岐する条件設定。
それではアクション「メモを検索」の詳細を箇条書きで見ていきたい。
- フィルタを追加:「フォルダ」「が次と等しい」「ポモドーロ」
- フィルタを追加:「名前」「が次と含む」「(変数1)」
- 並び順序:作成日
- 順序:新しい順
- 制限:「あり」「1件」
上記で1つのアクション(ノート)が完成。
これは何をしているのかというメモアプリに作成したフォルダ「ポモドーロ」から今日の作業日誌(メモファイル)があるのか確認している。
ここからはプログラミング的な分岐に応じた処理を付け加えていく。
わかりやすくいえば実行日「2022年7月9日」に1回目のポモドーロを実行したときはメモファイルがないので新規作成することになるが、もし2回目なら既に作成されているので既存ファイルの本文に作業記録を追記することになる。
そういった2つの状況に応じた作業を、これから加えていく。
これをしないと1日で何個も同じ日付のメモファイルが生成されてしまうので大変なことになるだろう。
それでは再び箇条書き。
- アクション「if文」を追加:「ノート」「値がない」
- (上記1の直下に)アクション「テキスト」を追加:(内容A)を書く
- (上記1の直下に)アクション「メモを作成」を追加:「テキスト」でメモを作成
- その他の場合(の直下に):アクション「テキスト」を追加:(内容B)を書く。
- アクション「メモに追加」:「テキスト」を「ノート」(if文の結果)に追加
(内容A)の「テキスト」は次のような感じに書いている。
ポモドーロ作業日誌 [変数date](もしくはタイムタイマー [変数date])
開始時刻→[変数time]
上記の1行目はメモアプリにおいてメモファイルの名前に設定される。その後の「開始時刻」から始まる行はポモドーロを実施した時刻を書き出している。タイムカードみたいなものだと思ってもらえたらいい。
もう(内容B)の「テキスト」に書くことは想像できているかもしれないが念のために書いておくと次のような感じになる。
開始時刻→[変数time]
タイムカードとして次々と行うポモドーロの実施を追記していくアクションだ。
集中モードの追加もおすすめ
先ほどの「if文」の終わりにアクション「集中モード」を追加しておくと物理的なタイマー製品のようにiPhoneを扱えるようになるだろう。
集中モードの説明はAppleサポートページ(Appleへ)に譲るとして、設定項目としては次のような感じにした。
- 「おやすみモード」を
- 「オフ時」まで
- 「オン」にする。
以上で主な設定は完了となる。
休憩タイマーについて
ポモドーロといえば休憩5分を挟むことでメリハリがつくとされている。
この方法については先ほどまで行った作業の時間(25分→5分)とテキストを変える(タイムタイマー→休憩など)だけで設定できるはずだ。
個人的には25分で終わらないタスクに対応するために「アディショナルタイム」という10分前後のショートカットも作成した。
アスリートではなくても不意の来客やペットや家族への対応に時間をかけるときがあると思う。
そんなときは・・・Hey Siri アディショナルタイム!
実際に使った感想、まとめ。
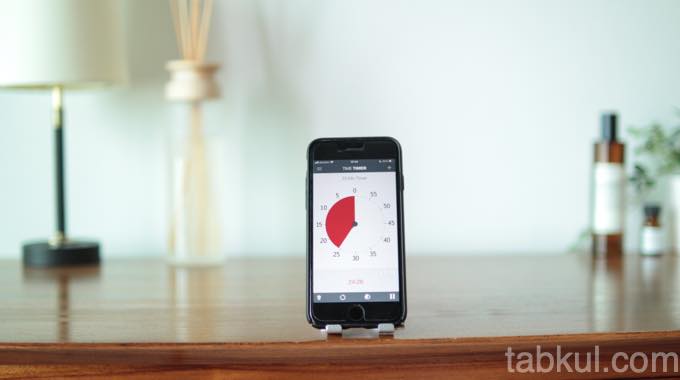
これまで設定したショートカットを実行すると次のような動作になる。
- Hey Siri「タイムタイマー」(ポモドーロなど)
- タイマーアプリが起動
- メモアプリに開始時刻が追加
- 「集中モード」がON。
あとは繰り返すたびに「開始時刻」の行が増えていく。
この「開始時刻」が10行あればポモドーロで25分の集中を10回繰り返したことになる。
そのうちの1回でKindle本を読んだり、目標達成のレッスンを割り当てたり、新たな料理を調べたり挑戦することだってできる。
少し手間かもしれないが条件を複雑にするかショートカットを複数作成して「開始時刻」のテキスト部分を変更して「読書タイム」や「散歩時間」「もぐもぐタイム」「ふわふわ時間」など好きな名前にしても楽しいだろう。
いずれにしても25分後に少しでも充実感が残ったなら、見慣れた景色に色が付く日は近いかもしれない。




















