Windowsセットアップ時にBluetoothキーボード問題、接続できない・BIOS開けないの対処方法
公開日:
:
HP HP Z2 mini G4, 製品レビュー
この記事にはアフィリエイト広告・広告が含まれています。
先日届いたMac miniのような小型ワークステーション「HP Z2 mini G4」が中古ショップのショートカットリンクやPCアカウント作成済みとなっていた。
それに不安を覚えてOSを初期化することに。
その際、Bluetoothキーボードしか手元になかった。
PC初期化のためリカバリメディア作成までは良かったが、BIOS画面への移行とWindowsセットアップ画面でBluetoothは起動せず「キーボードなし」の状態に。
ネット検索すると同じような状況が数年前から報告されていたが「物理キーボードを購入してください」「あきらめて」といった回答ばかり。
今後も似たようなユーザーが苦しむことになるかもしれないので解決策を記録していく。
WindowsセットアップにまつわるBluetoothエトセトラ。
BIOSが開けない問題
Bluetoothキーボードはデバイスの優先度としてWindowsから酷く低く設定されている。
そのため、Bluetoothキーボードしかない状態で「HP Cloud Recovery」のようなリカバリメディアによるOS再インストール(クリーンインストール、初期化)をしようとすると困ったことになった。
電源を入れてメーカーロゴが表示されている間に「F12」キーを押してください。
こんな指示をOS再インストール時にはよく見かける。
それさえ、Bluetoothキーボードでは行えない。
何故ならWindows OS起動後まで認識されないから・・・。
もちろんHP Z2 mini G4はオプションのBluetoothモジュールなので認識されない可能性もあり、メーカーによってはBIOSでも使えるのかもしれない。
それはともかく、Bluetoothキーボードが接続できなかったのだ。
そんなときは下記の手順によりマウス1つでBIOS画面を開いていく。
具体的な手順は以下の通り。
- 「Win」キーを押す
- 「設定」を選ぶ
- 「更新とセキュリティ」を選ぶ
- 「回復」を選ぶ
- 「トラブルシューティング」を選ぶ
- 「詳細オプション」を選ぶ
- 「UEFIファームウェアの設定」を選ぶ
- 「再起動」ボタンを押す
以上でBIOS画面が表示される。
今回は「リカバリメディアを差し込んだ状態で」というHPの指示に従った。
そうするとBIOSではなく、HP制作の専用ブートメニューが表示された。
とてもわかりやすいWEBフォームのようなメニューでマウス操作で完結できる。昔ながらのBIOS画面にあるキーボードの十字キーを駆使するといった必要はない。
物理マウスの操作だけで「USBメモリの起動」を選択、無事にリカバリーモードで起動できた。
あとは幾度となく眺めてきたWindowsのインストール画面が映し出されていく。
ようやくWindowsのセットアップへ。
しかし、今度は「Windows セットアップでBluetoothキーボードが使えない問題」が立ちはだかった。
WindowsセットアップでBluetoothキーボードが使えない問題。
Windowsセットアップ画面で「日本」や「キーボードのIME設定」あたりまではマウスで進めた。
WiFi設定になると軽くキーボード入力が促される。
それでもWiFi設定画面にあるリンクを辿りオフラインを選択、なんとかキーボードなしで乗り越えられた。
しかし、「ユーザー名」の登録画面に抜け道はなかった。
ここはWindows側も絶対に譲れないようでランダム生成のユーザー名などは提案してくれず、ユーザー名を、キーボード入力をしないと先へ進めない。
タッチ画面を備えたWindowsタブレットなら仮想キーボードが表示されるかもしれないが、今回はワークステーション+モバイルモニターしかない。
手元にある道具はUSBマウスとBluetoothキーボードだけ。
Windows 起動後にHPのリカバリメディアからドライバーを入れないとOS側にBluetoothモジュールが認識されないとHPのページに記載されていたので存在すら認知されていないだろう。
つまり、Bluetoothキーボードを接続できる可能性はゼロ。
思わずネット検索するも「物理キーボードを購入してください」「あきらめてください。」といったコメントばかりが飛び込んでくる。
朝一番、近所の家電量販店でキーボードを購入するしかないのか・・・。
そういう日に限って明日の東京は90%の確率で雪が降るという。
いや、さすがにソフトウェアキーボードは表示できるはずと思い直し、脳内でインディージョンズのテーマソングを流しながら1つずつリンクをチェックしたところ、下図のアイコンから仮想キーボードを起動することができた。
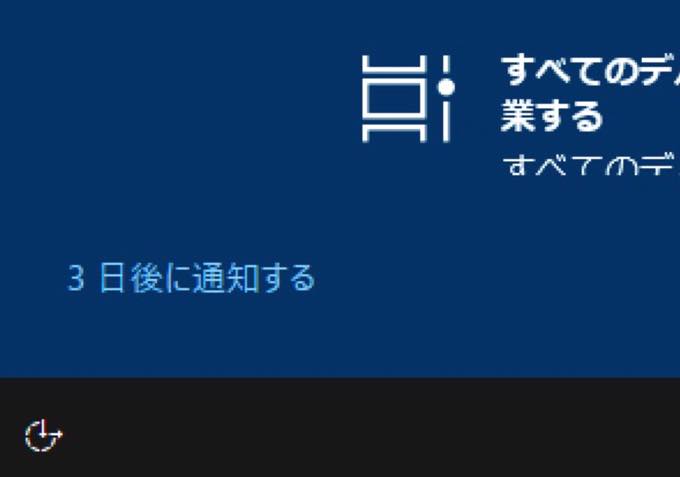
上図の左下にある3時を示すかのようなアイコン。
これをマウスで展開させると「ソフトウェアキーボード」を起動することができる。
翌日の早朝に家電量販店へ出向くこと、余計な出費、部屋にモノが増えるなどマイナスな感情に支配されていたが無事に解決できた。
しかし、ユーザー名のところまで進んでしまうとWiFi設定へ戻れないことが判明。
仕方がないのでWiFi設定は諦め、Windowsのセットアップを終わらせた。
その後、HP Cloud Recoveryで作成したUSBメモリからドライバーをインストール、Windowsを再起動してデバイスマネージャを見たところBluetoothなどが問題なく認識されていた。
そこでようやくBluetoothキーボードが起動する。
予想はしていたが「HP Cloud Recovery」でWindows 10 Proに戻ってしまった。
しかし、クリーンインストールにより真っ新な状態(下図)になったので満足。

Windowsで認証しているパーツを交換していないこともあり、ライセンス問題もなかった。
ここからWindows 11 Proへのアップグレードを行い、リモートデスクトップ接続を設定して完了。
さぁ、MacBookからリモートデスクトップ接続したら3D CAD端末としてガシガシ働いてもらうからねぇええ。




















