ブログで学ぶFusion360:第1回目「スケッチから立体へ」(全4回)
公開日:
:
最終更新日:2023/03/02
HP, Novo7Auroraレビュー 3Dプリンター, Fusion360, HP Z2 mini G4, 製品レビュー
この記事にはアフィリエイト広告・広告が含まれています。
3Dプリンター「Ender-3 S1 Pro」を購入してから3Dモデルの無料配布サイトを活用させてもらっている。
その中には見た目より便利だったアイテムから実際に使ってみたら既製品に悪影響を及ぼしてしまったという失敗まであった。
そんな調子で次々と印刷していくと、やがて試したい作品はなくなっていく。
そして、ようやく身近な生活用品を拡張させようという意識になり、3Dモデルを作りたいというターンに入った。
そこで必要になるのは3Dモデルを作成できる3D CADソフト、私は有名なFusion 360を選んだ。
今回は自分が学んだFusion 360で3Dモデルを作成する際に共通する基本的な作業工程を復習しながら全4回に分けて記事にしていく。
この記事は、次のような構成となっている。
- Fusion360の初期設定を行う
- スケッチの描き方(線→幾何拘束→寸法という作法)
- スケッチを立体にする
上記1は初回セットアップ後に1度だけ設定するので特に覚えるというものではない。
重要なのは2と3で、Fusion360を使って複雑な構造物をつくろうとも共通して必要となる基礎中の基礎、作法のようなものなので第1回目とした。
(2023/03/01暫定版を公開:後日記事の内容を修正・訂正する場合あり)
Fusion360の超基礎講座Vol.01「スケッチから立体へ」
初期設定を行う
Fusion 360 を起動したら画面右上にある人型のアイコンから「基本設定」を選び下図のウィンドウを開く。
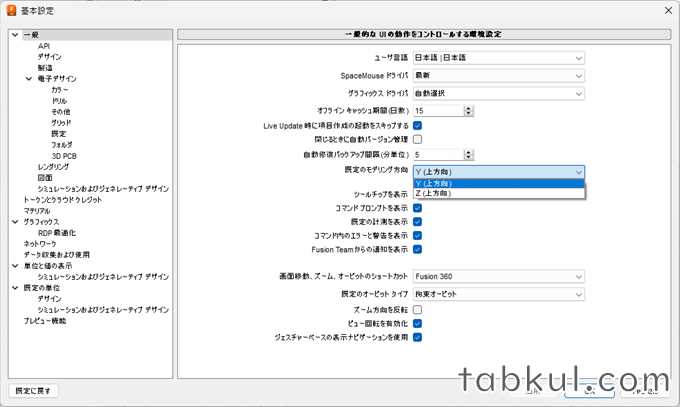
このウィンドウで以下の項目を設定した。
- 左メニュー「一般」→既存のモデリング方向を「Y(上方向)」(上図の反転部分)に変更
- 左メニュー「デザイン」→「最初の寸法でスケッチ全体を尺度指定」にチェックを入れる
- 「OK」を押して確定。
私の場合は3DCAD用に「HP Z2 mini G4」を中古で購入(レビュー記事へ)してWindows 11 Proへアップグレードしたばかりのためか、NVIDIAのドライバが古いらしく、次のエラーが表示された。
このコンピュータのグラフィックスドライバまたはハードウェアにより、パフォーマンスが制限されている可能性があります。
これに対しては、NVIDIA Quadro P1000」のドライバを更新ページ(NVIDIAへ)からダウンロード、Fusion 360が再起動されて当該エラーは表示されなくなった。
外部GPUを使用しているのにFusion360の動作が遅かったり、エラーが表示される際はドライバなどをチェックしたほうがよさそうだ。
Fusion 360の始め方(スケッチの基本操作)
ここからFusion360の基本的な操作を覚えていく。
はじめにデータパネル(AUTODESKへ)を開き「新規プロジェクト」を作成、そこでSTEPファイルのアップロードやスケッチデータの作成を行っていく。
Fusion 360の個人向け無償版はファイル編集が最大10個までという制限がある。
そのため、ファイル編集後は下図の左側にあるような「読み取り専用」へ変更していく。

上図のように切り替えないと個人用制限の上限に達したとしてFusion360で新規ファイルを編集できなくなるので注意したい。
ちなみに上図は第4回目の記事で作成するコップの3Dモデルだ。
(1)線・曲線を描く
ここでは線を描いてラフな下絵を完成させていく。
Fusion360で上部ツールバーから「スケッチを作成」(下図の左上の反転アイコン)を選び、メイン画面で「XZ平面」(下図の灰色に反転している箇所)を選択する。
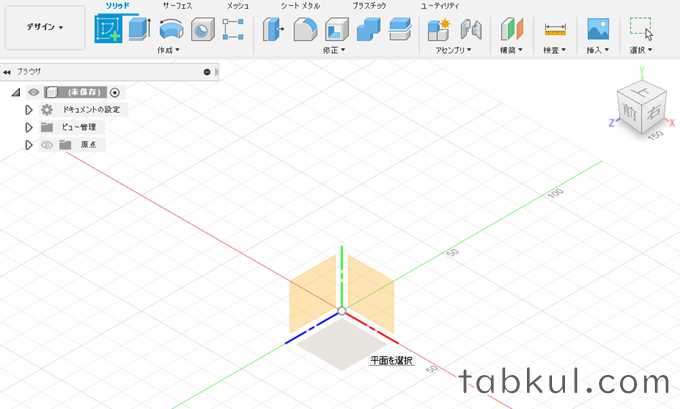
次に上部ツールバー「線分」(下図の上部で青く反転している図形)を選び、メイン画面で直線を描きたい点を選んでいき、それを終えたら「ESC」キーで完了させる。
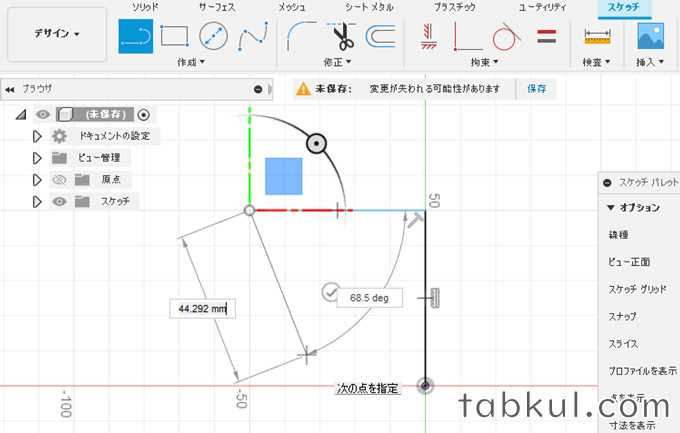
この時に水平が正しい際は幾何拘束の波線マーカーが表示されるため、それを目安に角度を調整する。
次にカーブ・湾曲した線「円弧」を描いていく。
上部ツールバー「線分」下にあるプルダウンメニュー「作成」(下図の青く反転しているメニュー部分)を選び、「円弧」→「接続円弧」を選択する。
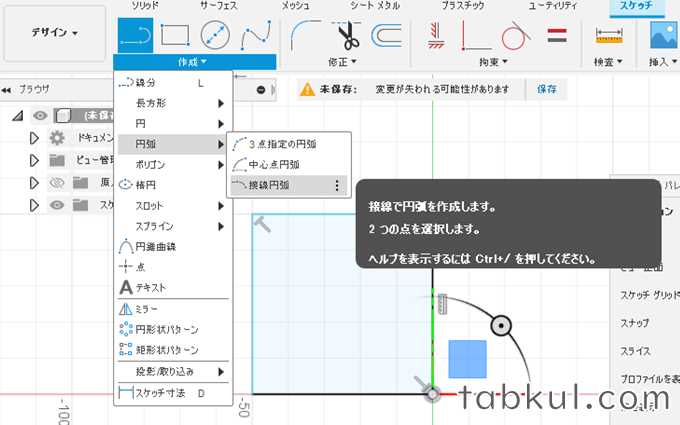
先ほど作成した「線分」の端点を選び円弧(曲線・カーブのこと)を描く。
これらの線分と円弧を削除する際は描いた線を選択して右クリックして「削除」を選ぶ。
(2)幾何拘束を付ける
ここでは先ほど作成したスケッチで左右対称のズレや長さなどを正しく整えていく幾何拘束を行う。
この作業では身近なテレビや電子レンジ、冷蔵庫などの形が前後左右で長さが異なったり、湾曲したまま製造されて手元に届いたら困るので幾何拘束(詳細はAUTODESK社の説明ページへ)を行うといったイメージでとらえている。
それを避けるために幾何拘束で整形して、それをもとに寸法を入れていく。
ここでは先ほどスケッチした線分と円弧に対して幾何拘束を行う。
なお、今回は「寸法拘束」ではなく「幾何拘束」の方法で追加する。
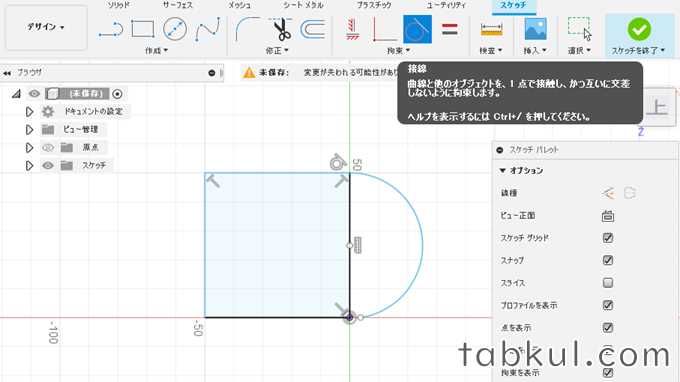
- 上部ツールバー「接線」(上図の上部にある反転している箇所)を選び、先ほど描いた線分や円弧の線を選択して完了。
- 上部ツールバー「等しい」を選び、上下左右で対象になっている線を選んで完成。
- 上部ツールバー「一致」を選び作成したスケッチの中心とキャンバスの中心を選択して正しい位置に配置する(名称は「一致拘束」)
上記1と2の作業で最初のスケッチ作成時に発生する微妙な長さや角度のズレが解消される。
上記3でスケッチがキャンバスの中央にセンタリングされスケッチの幾何拘束が完了。
幾何拘束に成功すると左右の対になっている線などに(下図にある)キーボードやΩのようなマーク等が表示される。
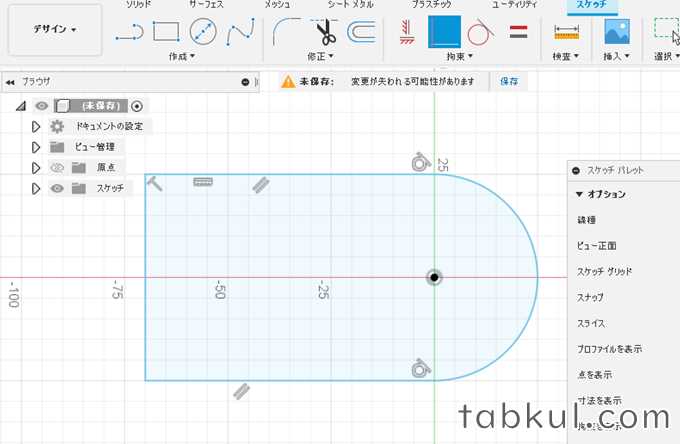
なお、幾何拘束を削除する際は幾何拘束を付与した際に追加されるキャンバス内のアイコンから削除を選ぶ。
(3)寸法を入れる
これまで作成して均等に整えた線に寸法を入れていく。
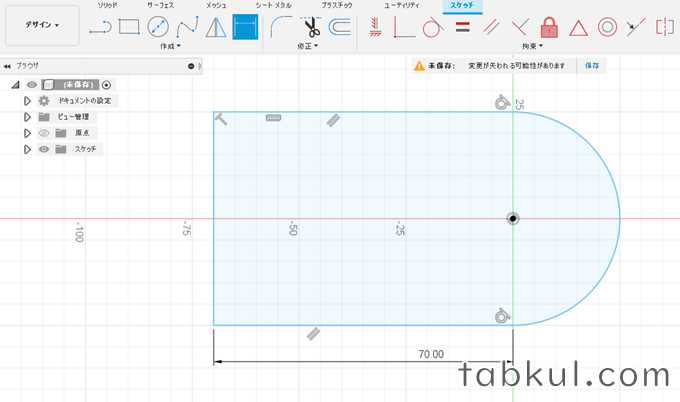
上部ツールバー「スケッチ寸法」(上図の反転しているアイコンの箇所)を選択、これまで描いてきた円弧や線分を選び、矢印が表示されたら見やすい位置でクリックして角度や長さ(上図の最下部に70.00と作成)を入力する。
円弧であれば20度、線分であれば50mmといった形となる。
この時、円弧では矢印が表示された状態で「右クリック」→「直径」で入力することもできる。
そのため、3Dプリンターで物干しざおや突っ張り棒の直径をノギスで測って、それにあうS字フックやペーパーホルダー、ハンガーを印刷したいときに使えそうだ。
あとは寸法が必要な線の端点を選んでいき、すべてに寸法を作成していく。
すべての端点に寸法を入力できたら上部ツールバー「スケッチを終了」を選択する。
なお、スケッチに対して「幾何拘束」と「寸法」を付与した状態を「完全拘束」といいメイン画面の「ブラウザ」コーナーで鍵マークが表示され、線が青から黒に変色することで確かめることができる。
3Dモデルを作成する
ここからは描いたスケッチを立体的にしていく。
上部ツールバー「押し出し」を選びポップアップ表示されたメニュー→「距離」に20mmなど任意の数字を入力する。

この数字を「-20」にすると反対側へ押し出しが行われる。
以上でスケッチから3Dモデルの作成までが完了した。
今回の工程はソリッドCADで計上を作成する際の最小単位「フィーチャー」(Feature:形状特徴)をスケッチから作成した。
CADの世界ではスケッチから押し出して立体を作ることを「スケッチ型フィーチャー」と呼ぶらしく、ほかには既存の立体形状に対して面取りなどを行う編集型フィーチャーがあるようだ。
この編集型フィーチャーは恐らくソリッド形状からスタートするため、3Dモデル配布サイトでSTEPファイルを公開してくれていたり、オープンソースのファイルから自分にあったサイズへと変更する際に必要となりそうだ。
次回はレゴブロックのように立体に対して突起物を追加する「結合」、反対にポールを通したいといった穴をあけたいときに必要な「切り抜き」を行う。






















