Windows 8 快適化―『Win+X Menu Editor』でメニューをカスタマイズ、使い方
公開日:
:
Windows アプリ Windows 8 入門
この記事にはアフィリエイト広告・広告が含まれています。
Windows 8 デスクトップ画面で左下にあるWindowsアイコンのロングタップ(または「Win」キー+「X」キー)で表示させる管理メニューをカスタマイズできる便利ソフト『Win+X Menu Editor』をインストール、使い方や設定した内容を記録します。
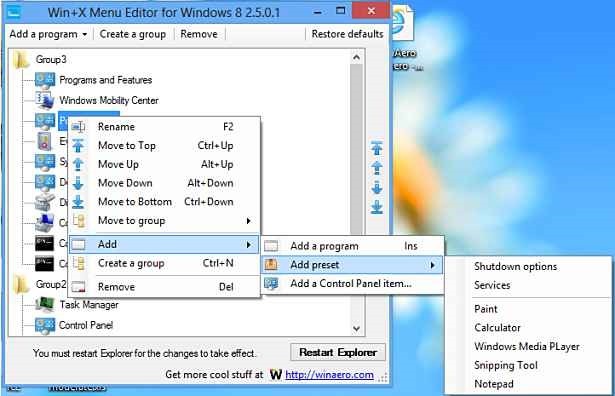
『Win+X Menu Editor』でメニューをカスタマイズ
『Win+X Menu Editor』は海外製のフリーソフトで開発者のウェブサイトからダウンロードが可能、寄付歓迎とのこと。
作者によるデモ動画で使い方を把握できます。
『Win+X Menu Editor』のダウンロードから起動まで
『Win+X Menu Editor』はZIP形式に圧縮されて配布、Windowsにインストールするタイプのソフトではありません。
- はじめに開発者ウェブサイトからダウンロードした「WinXMenuEditorRelease.zip」を解凍。
- 展開したフォルダ内にある「x64」は64bit版PC用、「x86」は32bit版PC用で、実行したいWindows端末に合わせてフォルダを選択。
- フォルダ内にあるexeファイル「WinXEditor.exe」を実行すれば『Win+X Menu Editor』の起動は完了。
『Win+X Menu Editor』を定期的に起動する必要があればフォルダごと常時装着しているSDカードに移動しておくと良いと思います。
『Win+X Menu Editor』の使い方
『Win+X Menu Editor』の起動直後、画面にはグループが3つあり、実行時に区切り線で区分されます。
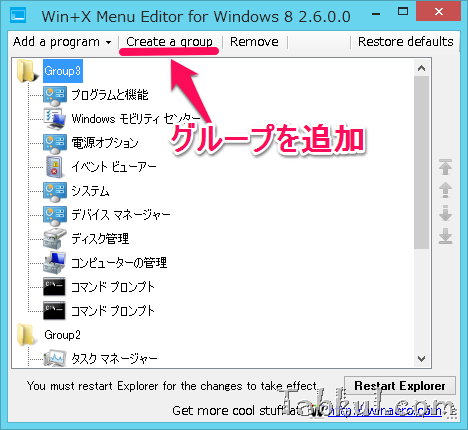
わかりやすくするためメニューの「Create a group」を選択し、グループを追加。
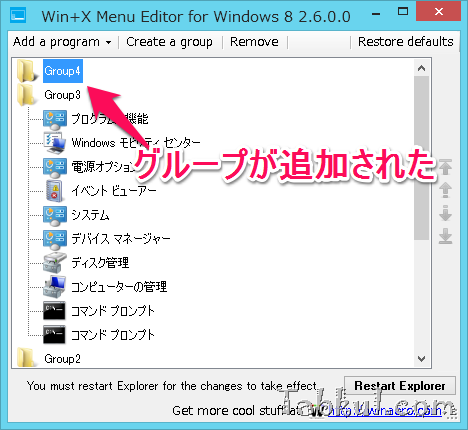
Group4が追加されました。
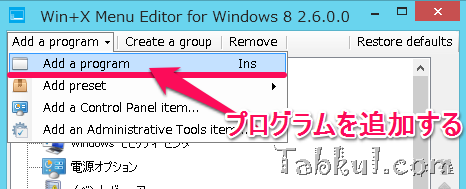
次にプログラムを追加したいので同じくメニューの「Add a program」を選択。
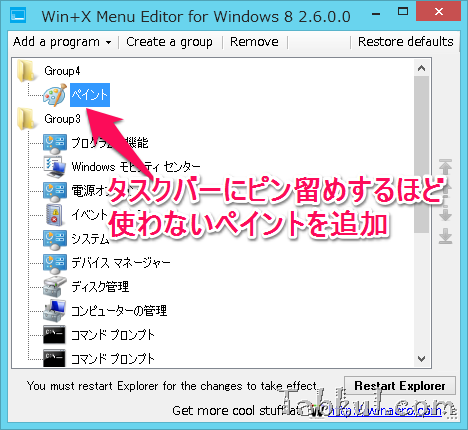
ファイル選択画面で起動したいソフトを選択、今回ペイントを選択。(ペイントはWindowsフォルダに移動して検索フォームへ「mspaint」を入力すれば見つかります。)
あとで確認したら「Add a program」の下にあるプリセットメニューにペイントがありました。
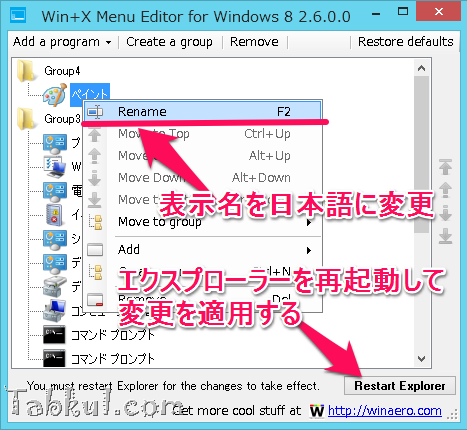
デフォルトで「mspaint」となっているので日本語「ペイント」へ変更。
このままだと「Win」+「X」キーを押しても反映されないので、『Win+X Menu Editor』の右下にある「Restart Explorer」を選択し、エクスプローラーを再起動させることで変更内容を適用させます。
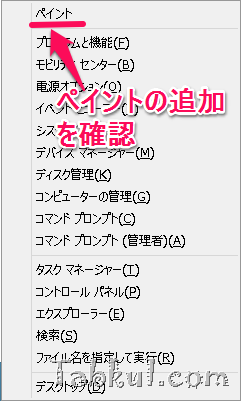
ペイントが表示されました。
『Win+X Menu Editor』は他にも任意のフォルダやコントロールパネル項目、管理ツール項目を選べるようです。また、初期状態に戻したいときは『Win+X Menu Editor』の右上にある「Restore defaults」ボタンを選択すれば初期化できます。
タスクバーのピン留めアプリが増えて困っていたので助かりました。使用頻度が低いソフトはWin+Xキー管理メニューへ移動させるのが良いと思いました。
「Windows 8 入門」の記事一覧へ




















