Nexus 7 レビュー | 「Nova Launcher」の使い方 02 【ホーム画面の追加、設定編】 / ホームアプリ
公開日:
:
最終更新日:2013/01/31
Android アプリ, Google Nexus7 Nova Launcher, ホームアプリ
この記事にはアフィリエイト広告・広告が含まれています。
前回は、Nexus 7 に「Nova Launcher」をインストールして簡易設定を行いました。
今回は、Nexus 7 のホーム画面にアプリやウィジェットを追加したいと思います。
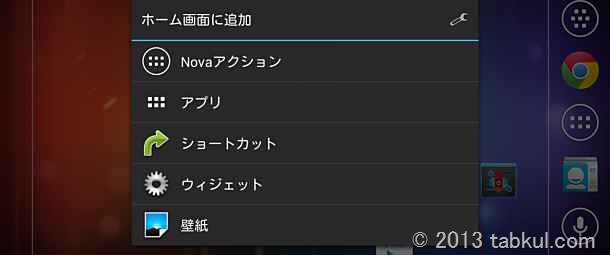
Nova Launcher の使い方「ホーム画面に追加」
Nexus 7 のホーム画面で空白部分をロングタップすると
記事冒頭の画像と同じようなポップアップが表示されます。
Nova アクションからアプリ、ウィジェットなど機能により項目がわかれています。
それぞれをホーム画面に設置しながら使い方を記録したいと思います。
Nova Launcher メニュー「Novaアクション」の使い方
一番上にあるNovaアクションを開くと更にメニューが表示されます。
試しに「通知バーを隠す」をタップします。
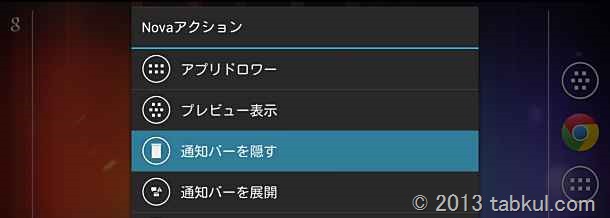
ホーム画面に「通知バーを隠す」アイコンが追加されました。

「通知バーを消す」アイコンをタップする前です。
画面上部にバッテリーやWi-Fi、時刻が表示されています。

「通知バーを消す」アイコンをタップした後の画像です。
画面上の通知バーが消えました。
もう一度、アイコンをタップすると通知バーが表示されます。

Android 4.2.1 では 画面上部からスワイプすると右上と左上から機能が表示されますが
通知バーがない状態では機能しなくなりますので注意が必要です。
Nova Launcher メニュー「アプリ」の使い方
続いて「アプリ」をホーム画面へ追加します。
再びホームへ戻り「ホーム画面に追加」を表示、「アプリ」を選びます。
アプリ一覧が表示されますので好きなアプリをタップすればホーム画面に追加されます。
ここでは、アプリをロングタップして複数選択してみました。
そうすると画面上部に選択したアプリの数が表示されます。
画面右上に「CREATE FOLDER」と「ADD」とあります。
- 複数選択したアプリを個別に追加するなら「ADD」
- 複数選択したアプリを一つにまとめるなら「CREATE FOLDER」
今回は「CREATE FOLDER」を選びフォルダにまとめました。
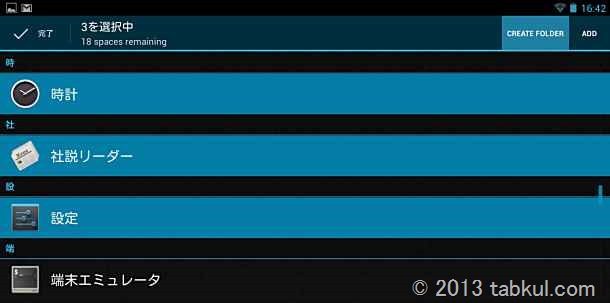
複数のアイコンが1つにまとまっています。
試しにタップすると、、、

フォルダが展開して中にあったアプリが表示されます。

Nova Launcher メニュー「ウィジェット」の使い方
最後に「ウィジェット」をホーム画面へ追加します。
再びホームへ戻り「ホーム画面に追加」を表示、「ウィジェット」を選びます。
個別にインストールしたアプリも含め、様々なウィジェットが表示されています。
今回、時計を選択しました。
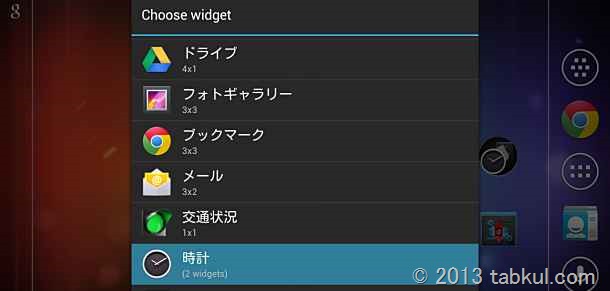
アナログ・デジタルを選択します。
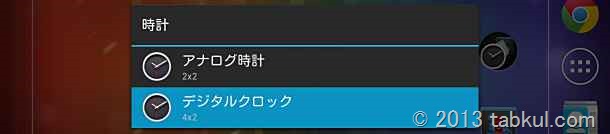
ウィジェットへのアクセスに関する確認が表示されます。
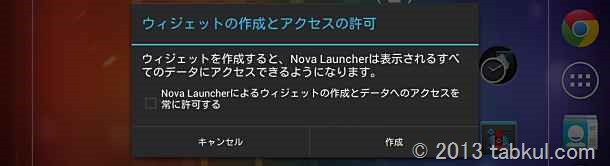
時計のウィジェットが表示されました。

「Nova Launcher」によるホーム画面へのカスタマイズを行いました。
ウィジェットの数も豊富なので好きな時計や通知領域を追加するとオリジナルな
ホーム画面が出来上がると思います。
次回は、「Nova Launcher」のドック機能について使い方を記録したいと思います。
<前回までの「Nova Launcher」>
追記、、、ドックではなく先にフォルダ機能を設定しました。
Nexus 7 レビュー | 「Nova Launcher」の使い方 03 【フォルダの設定編】 / ホームアプリ
Source : Nova Launcher





















