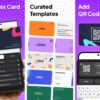Nexus 7 レビュー | 「Nova Launcher」の使い方 01 【インストール編】 / ホームアプリ
公開日:
:
Android アプリ, Google Nexus7 Nova Launcher, ホームアプリ
この記事にはアフィリエイト広告・広告が含まれています。
Nexus 7 のホームアプリを変更したいと思います。
数あるホームアプリの中でも「Nova Launcher」は多機能で使いやすく人気があります。
今回、「Nova Launcher」のインストールから基本的な使い方を記録したいと思います。
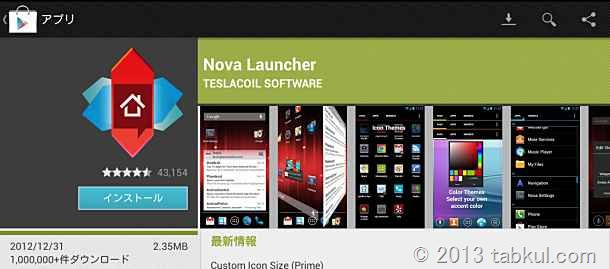
「Nova Launcher」の使い方
今回、Android 4.2.1で unlocked 、root化済みの状態でテストしました。
Nexus 7 へ「Nova Launcher」をインストールする方法は簡単です。
Google Play から「Nova」で検索すれば見つかりますのでインストールを実行します。
アプリの容量は 2.35MB あるようです。
「Nova Launcher」をインストールするとホームアプリが変更になり
これまでホームに置いてあったアプリが一掃されていますが
以前のホームアプリに戻せば元のアプリ画面に戻ります。
ホーム画面の左側にある「Novaの設定」をタップして設定メニューを開きます。

赤い注意書きが表示されています。
アプリの履歴を消すようメッセージが書かれていました。
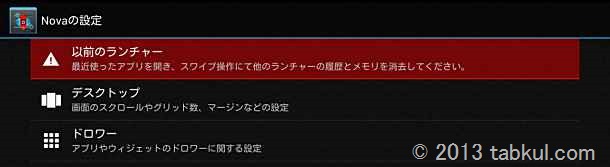
下の画像にあるようなアプリ履歴を消していきます。

赤いメッセージが消えました。
下の画面が初期の設定メニューです。
青いリボンは有料版で使用可能な機能になっています。
このままでも「Nova Launcher」は使用出来ますが、少し変化を加えたいと思います。
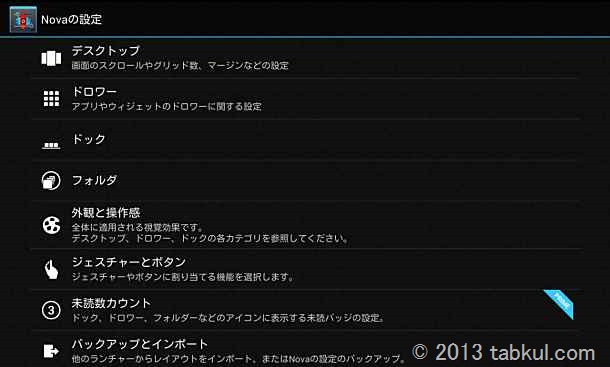
設定メニューから「デスクトップ」→「スクロール効果」をタップして
カードスタックから キューブ へ変更してみます。
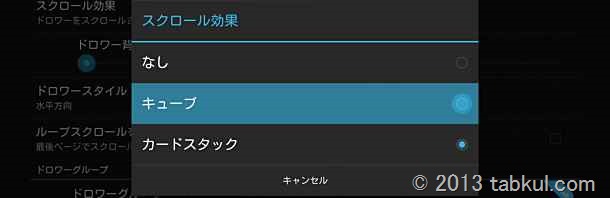
ホーム画面に戻るため、ホームボタンをタップすると
アプリケーションの選択画面が表示されます。
この時、「ランチャー」を選ぶと従来の画面に戻ることができます。
先ほど設定した結果を見たいので「Nova Launcher」を選び、1回のみをタップしました。
1回のみにすると毎回同じ画面が表示されます。
しばらくは「Nova Launcher」を使うときは「常時」を選ぶと良いと思います。
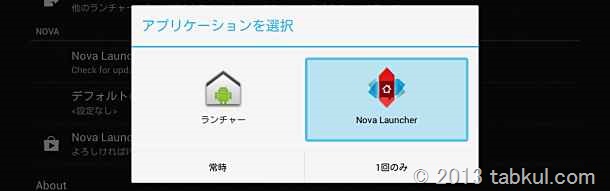
ホーム画面のスクロールが箱のような感じになりました。
カードスタックは紙をめくるような従来のスクロール方法です。

先ほどのデスクトップ設定で「アイコンラベルを表示する」のチェックを外すと
「Novaの設定」や「Google Play」といった文字が非表示になりスッキリするのでオススメです。
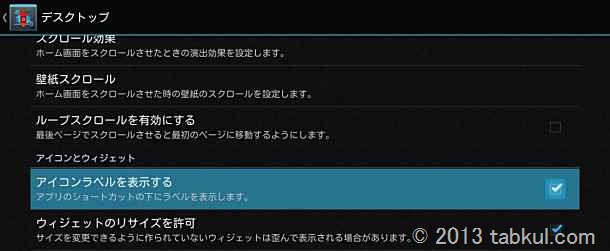
同じくアプリ一覧もキューブに変更したいと思います。
「ドロワー」→「スクロール効果」でキューブを選択すると下のような画面になります。
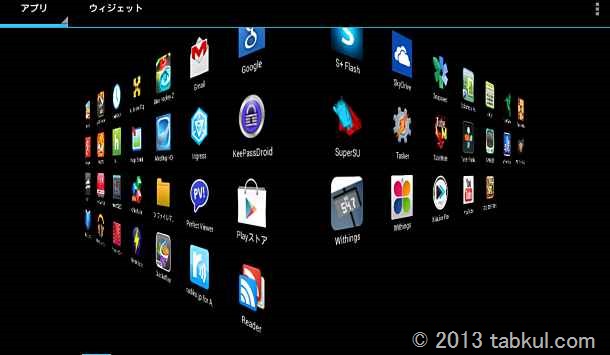
最後に有料版の機能を選んでみます。
下のような案内が表示されました。
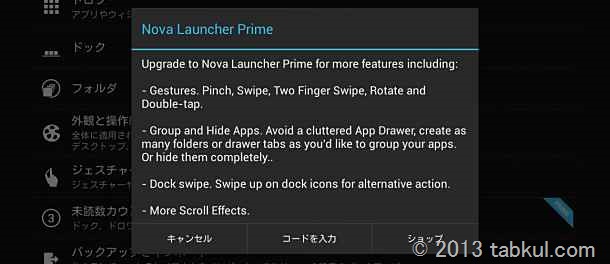
「Nova Launcher」はドックやジェスチャー、テーマの変更など多機能なのが魅力です。
次回は「Nova Launcher」でデスクトップ(ホーム) 画面をカスタマイズしたいと思います。
追記、、、ホーム画面の追加を行いました。
Nexus 7 レビュー | 「Nova Launcher」の使い方 02 【ホーム画面の追加、設定編】 / ホームアプリ
Source : Nova Launcher