Xiaomi Mi Notebook Air の日本語化レビュー、Windows 10のクリーンインストール
公開日:
:
最終更新日:2018/01/17
Xiaomi GEARBEST, Xiaomi Air 12, 製品レビュー
この記事にはアフィリエイト広告・広告が含まれています。
Xiaomi Mi Notebook Airは中国版Windows 10がプリインストールされており、言語設定が中国語に限定されています。ライセンス情報は共通のためマルチランゲージに対応している通常のWindows 10をクリーンインストールしました。

Xiaomi Mi Notebook Air でWindows 10のクリーンインストール
『Xiaomi Mi Notebook Air』はCore M3+RAM4GB、ストレージ128GB SSDを搭載したオフィス用途であれば十分に耐えうる仕様で、何よりもMacBook Airを彷彿とさせるスタイリッシュなデザインが魅力的です。
キーボードの打鍵感も良く、ディスプレイも綺麗、ただ、、、ただOSがWindows 10 家庭中文版という中国語オンリーになっていることが悔やまれます。
解決策は通常版Windows 10のクリーンインストール、それを実行します。
(注意)OSのクリーンインストールはソフトウェアのインストールなどとは異なります。OSのインストールに失敗すると起動しなくなる可能性があります。クリーンインストール方法を共有しますが参考にして実施する際は自己責任でお願いします。
Xiaomi 公式サイトからドライバを入手
『Xiaomi Mi Notebook Air』のクリーンインストール時に動作しないパーツがあると問題なので、事前にXiaomiの公式サイトからドライバーのダウンロードを行います。
公式ウェブサイトを訪問して気付くのは、12.5インチ版『Xiaomi Mi Notebook Air』はリリース時期によりインテル第6世代と第7世代が存在します。今回、タブクルで使用しているプロセッサはIntel Core M3-6Y30で第6世代Skylake(インテル製品ページへ)でした。(ついでなので仕様を見ると最大2.2GHzデュアルコア(4スレッド)でTDP4.5Wとなっています。)
そのためINTEL第6世代版Mi Airのドライバーページ(第7世代のドライバーページへ)から必要なファイルを入手します。
インストール済みドライバーのバックアップ
次に起動中の『Xiaomi Mi Notebook Air』に”Double Driver”を使って使用中のドライバーを一括バックアップしておきます。念には念を。
窓の杜から”Double Driver”ダウンロードしたら、Windows 10標準の解凍ソフトでZIPファイルを任意の場所へ展開、そのフォルダにあるdd.exeを実行します。
(メモ)Double Driverはドライバーのリストア時も使うためバックアップしたデータと一緒にソフトウェア本体もUSBメモリに保存しておくと手間が省けます。
Double Driverの使い方
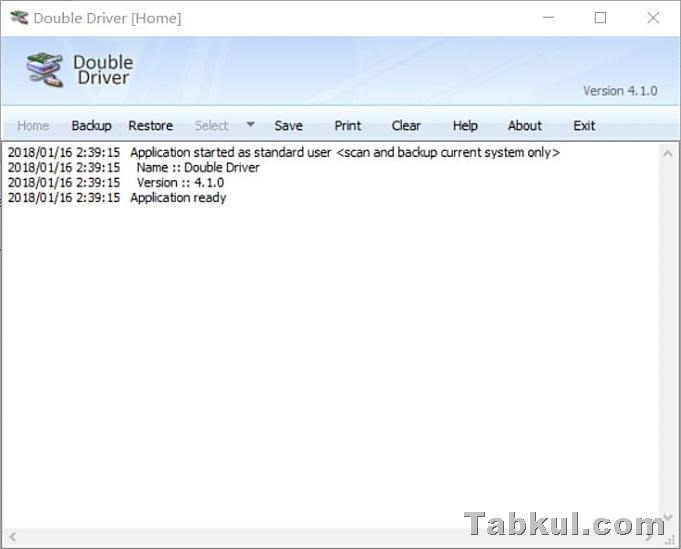
Double Driverを起動したら上部メニューにある”Backup”を選択→”Scan Current Systems”を選択、インストール済みのドライバー一覧が表示されます。
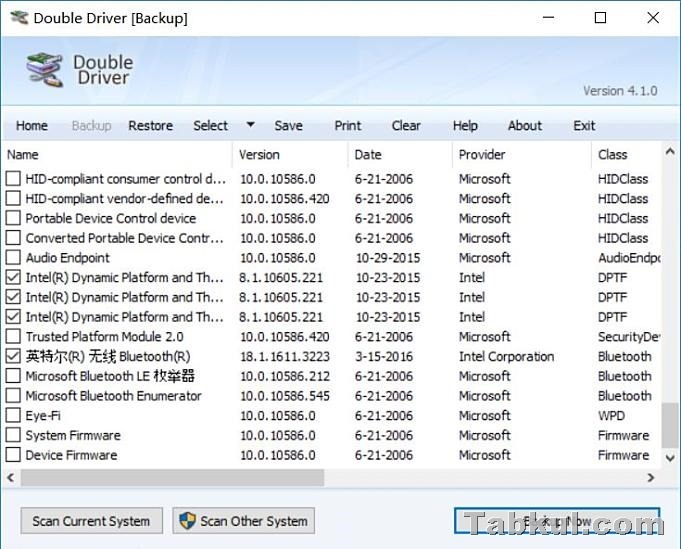
初期状態ではMicrosoft標準ドライバー以外にチェックが入っている状態のように見えましたので、そのままバックアップしました。心配な時は全てにチェックを入れるとよいと思います。
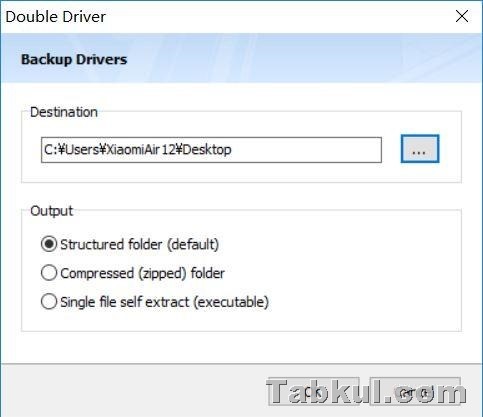
バックアップは”Backup Now”を選択、圧縮などのオプションも表示されますがデフォルトにしました。
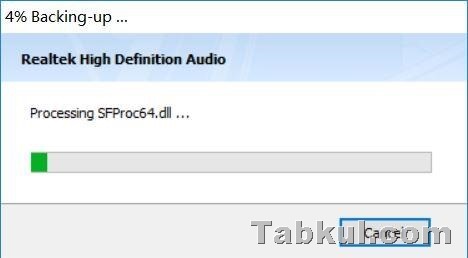
保存先はプロダクトキーと同じくデスクトップを指定、あとでUSBメモリなどで回収します。ドライバーのバックアップには時間がかかるため、その間に次へ進みます。
Windows 10 プロダクトキーの確認
ライセンス認証済みか否かはシステム情報でチェック可能、”Windows 激活”という欄で「Windows 己激活」という表示になっていれば認証済みPCとなります。

この状態であればクリーンインストール後のプロダクトキー入力が省けるようですが、SSDディスク交換などで将来的にプロダクトキーが必要になるかもしれないので、入手しておきたいと思います。
プロダクトキー表示ソフト「Windows Product Key Viewer」のインストール
RJLのウェブサイトで公開されている「Windows Product Key Viewer」をダウンロードします。今回はバージョン1.07のEXEファイル形式を入手しました。
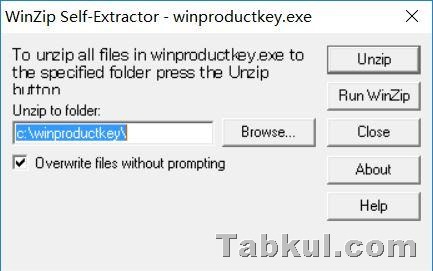
EXEファイルを実行するとCドライブ直下にwinproductkeyなるフォルダが生成され、ソフトウェアがインストールされているので起動します。
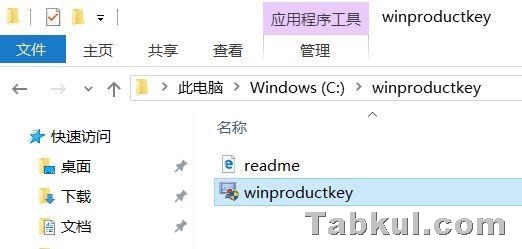
ソフトのテキストエリアに記載されているプロダクトキーはフロッピーのアイコンを押すことでテキストファイルとして保存できます。
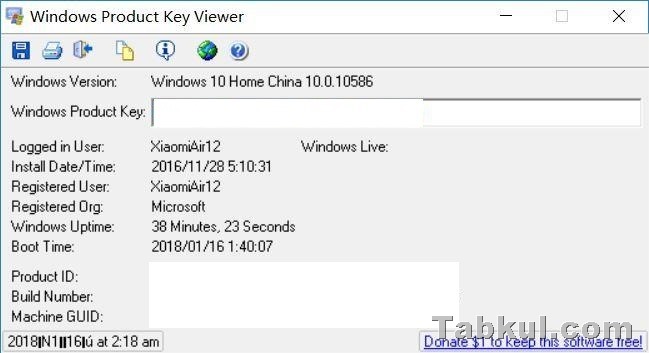
今回はデスクトップにテキストファイルを保存しました。
Windows 10 クリーンインストール用のUSBメモリ作成
次に『Xiaomi Mi Notebook Air』にインストールする通常版Windows 10を入手します。
MicrosoftのMediaCreationToolをダウンロードしてUSBメモリを差し込み作成します。詳しくは過去記事より確認できます。⇒Windows 10 Home/Pro のインストールメディアをMicroSDカードで作成する方法(前編)
※上記の記事ではISOファイルを作成してからSDカードをUSB起動メモリ化するという手順を行なっていますが、一般的にはISOファイルではなくUSBメモリを選択したほうがシンプルで簡単です。それが出来ない場合の対策記事です。
USBメモリで起動する
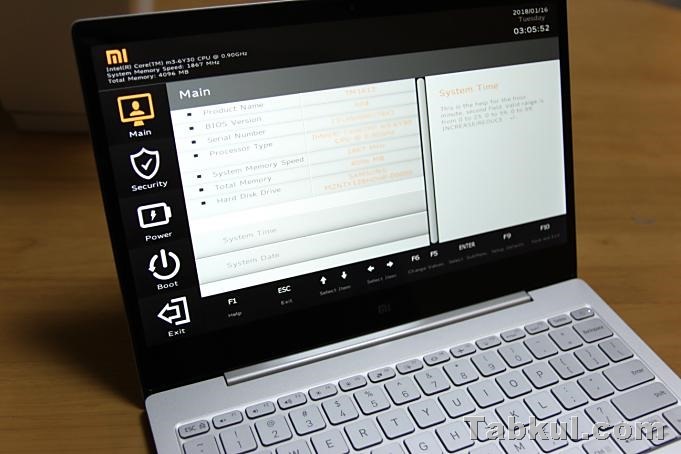
USBメモリが完成したらWindows 10のクリーンインストールを行うためにUSBメモリから起動します。
USBメモリから起動させる方法は2つあり、いずれも『Xiaomi Mi Notebook Air』にUSBメモリを差し込んだ状態で行います。
ブートメニューで起動
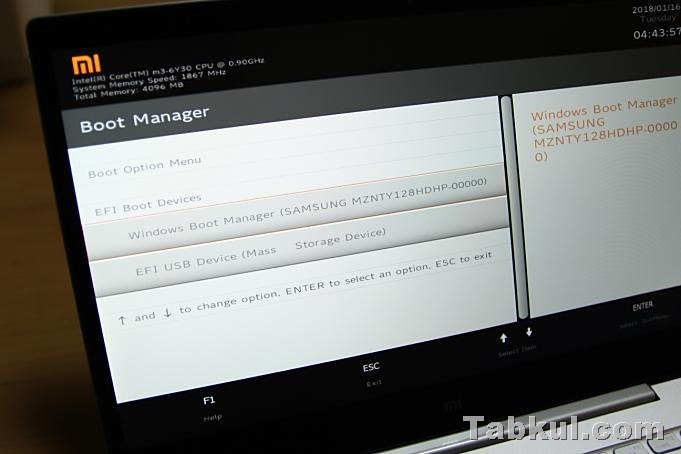
『Xiaomi Mi Notebook Air』のF12キーを押したまま電源を入れて、ブートメニューでUSBメモリを選択する方法です。
BIOS設定を変更しないのでリスクが少なく簡単、お勧めです。
BIOS設定でUSBメモリを上位に設定
もう1つは『Xiaomi Mi Notebook Air』のBIOS設定を変更する方法で、『Xiaomi Mi Notebook Air』をF2キーを押した状態で電源ボタンを押して起動、現れたBIOS画面で「Boot」項目の「Boot Devices Order」をUSBメモリ上位に変更して保存します。
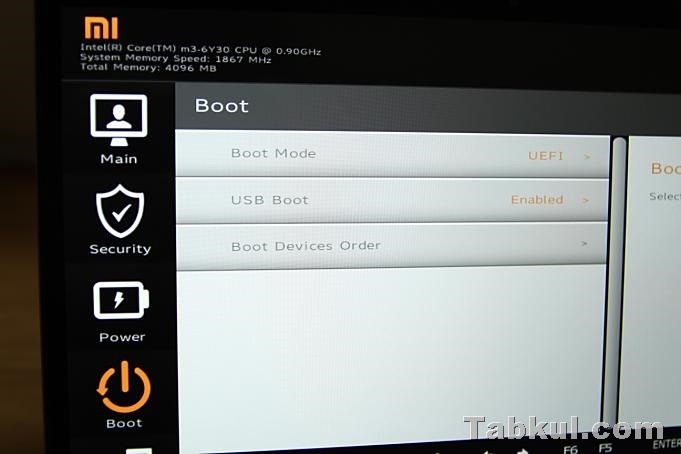
こちらはBIOS設定を変更するため、タッチパッドの操作ができずキー操作ONLYなので変な項目を変えないよう注意しましょう。
Windows 10のクリーンインストール
ここからは日本語版Windows 10のクリーンインストールを記録します。

最初のセットアップ画面から日本語、当たり前ですがホッとします。『Xiaomi Mi Notebook Air』のキーボードは英語なので101/102を選択して先に進みます。

今すぐインストール!
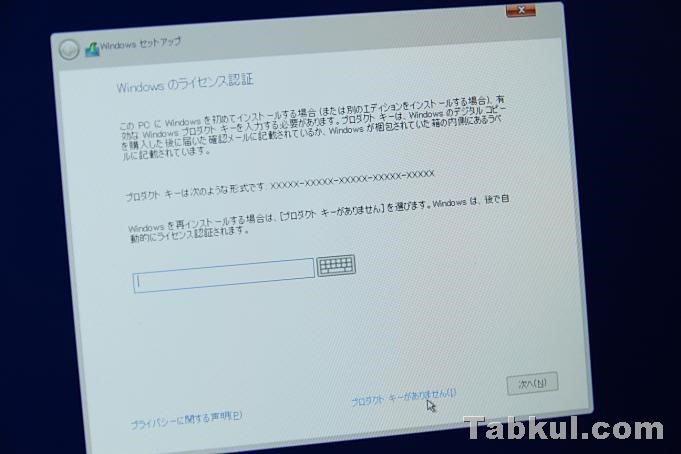
Windowsのライセンス認証ではウィンドウ下にある「プロダクトキーがありません」を選びます。

OS選択画面、最新版なのでWindows 10 Sが入っていました。今回はWindows 10 Homeを選びます。
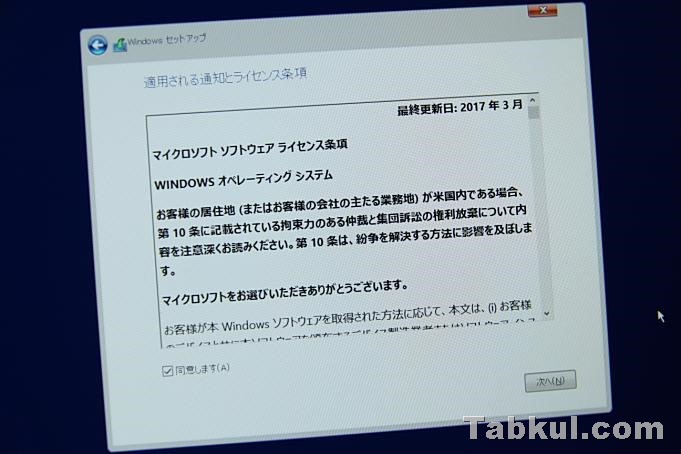
マイクロソフトのソフトウェアライセンスに同意して先へ。
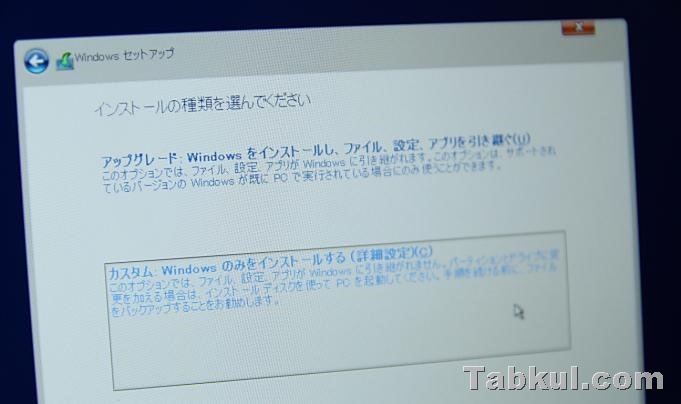
インストールの種類では、クリーンインストールなので下段を選択。
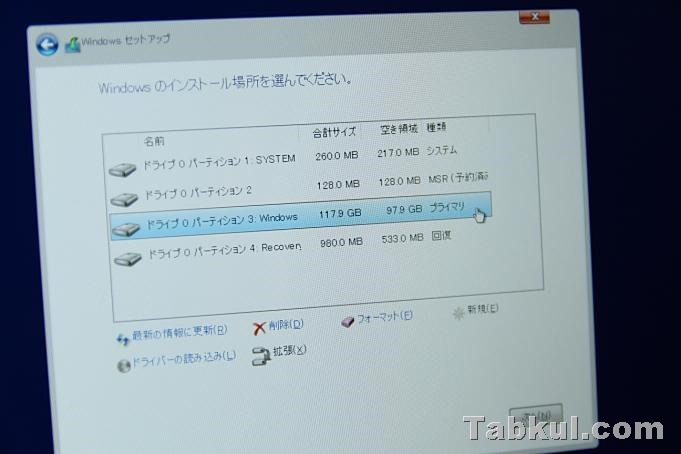
パーティションは”Windows”となっている種類がプライマリを選択します。

中国版はWindows.oldというフォルダに移動され、以前のOSは使えなくなるという確認画面、問題なければOKを選択、すぐにWindows 10 Homeのインストールが開始されます。

Windowsをインストール中。。。

先ほどのインストール画面を引きで撮影。
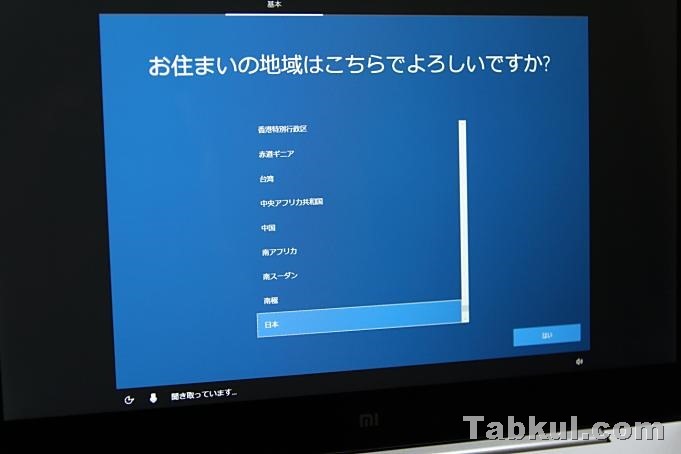
最終設定に入り、住まいを選ぶ画面になり日本を選択。

キーボードレイアウトの確認。
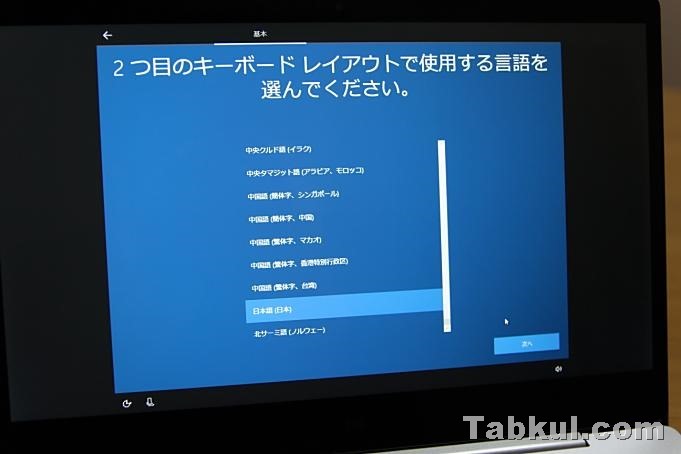
2つ目のキーボードレイアウト、よくわからないので日本語にしておきました。

Wi-Fi接続の設定、スキップして先に進みます。
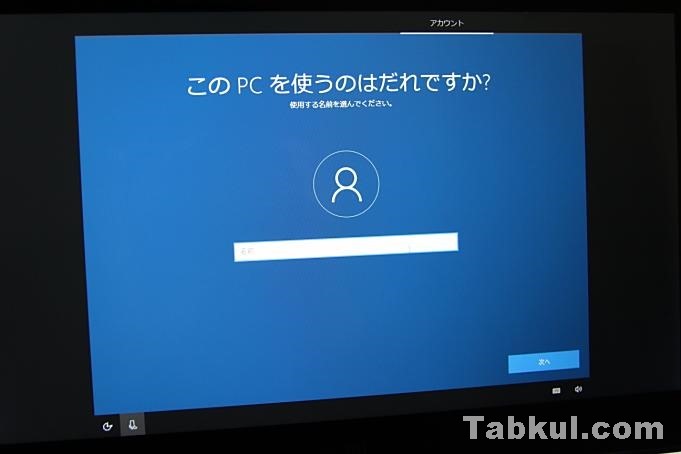
ユーザー名は日本語だとフォルダの問題が後で発生しそうなので英数字で入力しました。

パスワードを2回、ヒントを入力します。

Cortanaの画面。
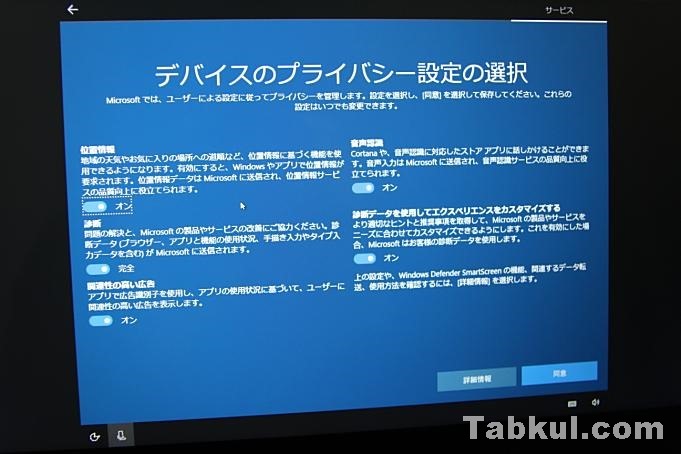
プライバシー設定の画面、先に進むとWindows 10 Homeのクリーンインストール作業が終了します。
ライセンス認証できたか?
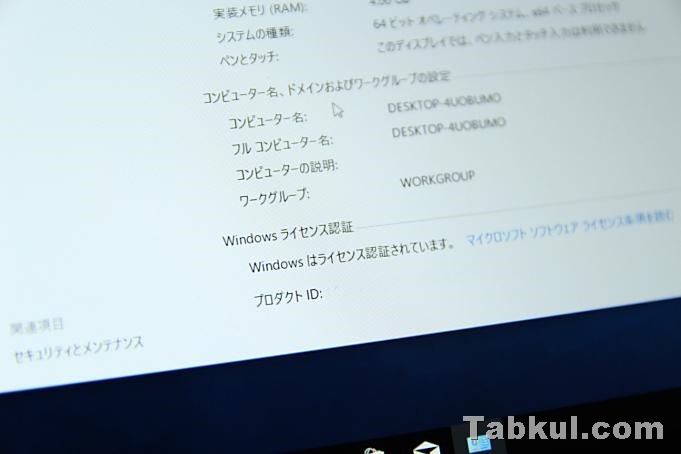
Windows 10 Homeを起動してシステム情報を確認すると、ライセンス認証されています。と表示されていました。
―
以上、『Xiaomi Mi Notebook Air』のWindows 10 Homeのクリーンインストールでした。やはり言語設定で一部を日本語化しているのと環境”日本”でインストールしているのは世界が違いますね。
しばらく使用してドライバーなど追加の設定があったら続編という形で公開します。
Xiaomi Air 12製品レビュー記事と現在の価格
- 本格モバイルPC12.5型『Xiaomi Air 12』製品レビュー、開封編
- Xiaomi Air 12 レビュー、セットアップからドラゴンクエストXベンチマークやCrystalDiskMarkスコア/CPU-Z情報など
価格は今回、レビューした製品を提供いただいたGearBestの「Xiaomi Mi Notebook Air 12販売ページ一覧」より確認できます。
―
⇒Xiaomi Mi Notebook Air の最新記事へ
⇒GearBest提供のレビューやセール記事一覧へ
この話には続きがあります。
やはり不明なドライバが登場したのでDouble Driverを使ってドライバを復元しました。
⇒Xiaomi Mi Notebook Airの日本語化レビュー2、ドライバを「Double Driver」で復元





















