Fireタブレットのステータスバーやナビゲーションバーを非表示/カスタマイズする方法
公開日:
:
Amazon Kindle Fire, Fire HD 8, 製品レビュー
この記事にはアフィリエイト広告・広告が含まれています。

前回は標準ランチャーを無効化して定番のNova Launcherを使うように変更した。これまでのカスタマイズでは最も効果が大きいと感じている。
今回は限られた画面領域を広く使える上下バーの非表示に挑戦した。非rootで行う方法と要rootのコマンド設定がある。
Fireタブレットのステータスバーやナビゲーションバーを非表示に
今回の記事ではFire HD 8 タブレットを使用している。
はじめに非rootでの作業方法、その次に要rootの作業を記録する。
(追記2019/06/25ここから)
下記の設定【1】で使うアプリの設定項目「Immersive mode」を有効にする方法と【3】のアプリを使わない方法は「上下バーが隠れる」という同じ効果を得られることがわかった。
【3】の方法では「任意のアプリだけで有効」と思っていたが、ホーム画面を含め全状態で有効となっていた。
そのためアプリを使うなら【1】、アプリを1つでも減らしたいときは【3】を選ぶと良いと思う。
(追記2019/06/25ここまで)
【1】アプリを使ってカスタマイズする方法
ナビゲーションバーとは画面下にある”戻る”や”ホームボタン”のこと。Fireタブレットでは標準で3つのアイコンが表示されている。この作業では非rootでナビゲーションバーの表示を変更したり、ボタンを追加して機能強化することができるが、ADBコマンド作業が求められる。
※下記のカスタマイズはroot化した状態で試したため全ての機能が非rootで使えるかは検証していない。
はじめにGoogle Playから無料アプリ「Custom Navigation Bar」をインストールする。アプリの初回起動時にパーミッション許可を得る3つの選択肢が画面に表示される。状況に応じて、次の項目を選ぶ。
- ADBコマンドは「Grant using PC」を選択(要PC&USBケーブル)
- Termuxなら「Grant using root」を選択(Fireタブレット単体でOK)
「1」を選んだら「ADB Shell」と入力後、「pm grant xyz.paphonb.systemuituner android.permission.WRITE_SECURE_SETTINGS」とすれば良い。
「2」であればTermuxを起動して、root権限を取得した状態にして「pm grant xyz.paphonb.systemuituner android.permission.WRITE_SECURE_SETTINGS」と入力する。
最後のコマンドはADB、Termuxともに同じなので、手段の違いということになる。成功すると下記のメイン画面が表示されるはずだ。
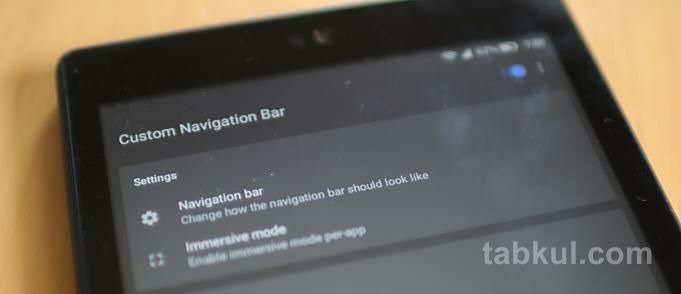
ここでは”Settings”内にある”Navigation bar”を選択、そうするとナビゲーションバーの設定項目が表示される。簡単に説明すると次のような感じだ。
- 「Layout」⇒バーのボタン配置を中央揃えやタブレット仕様に変更
- 「Inverted」⇒戻るボタンと”recents”ボタン(四角いアイコン)の配置を入れ替える
- ”Immersive mode”→「Hide Status bar」⇒画面上部のステータスバーを非表示にする
- ”Immersive mode”→「Hide navigation bar」⇒画面下のナビゲーションバーを非表示にする
これらの設定を行うことで画面領域を幅広く使うことができる。
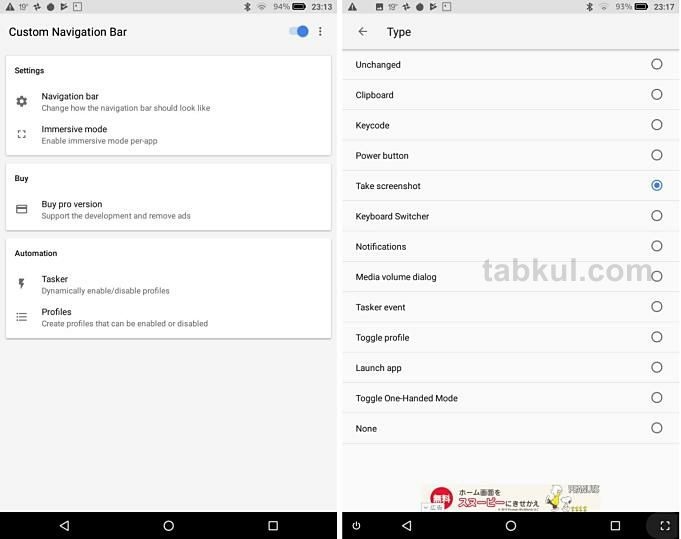
さらに上図の右側にある画像の最下部”ナビゲーションバー”を見てもらいたい。戻るボタンの左に電源OFFボタンを追加、Recentボタンの右にスクリーンショット撮影ボタンを追加した。
この設定は先ほどの”Settings”内にある”Navigation bar”メニューの最下部にある”Extra button”から追加できる。上図の右側にある画像のような項目が選べるのでクリップボードやキーボード切替、さらには任意のアプリを起動することも可能だ。
この「Custom Navigation Bar」はアプリ内課金をすることで更なるカスタマイズが行えるようになっていたが、今回は無料で行った。
【2】Nova Launcherで設定する方法

前回導入したNova Launcherは優秀で、このアプリ単体でも画面上部にあるステータスバーを非表示にしたり、目立たなくすることができる。上図では黒くすることで目立たないように設定した。
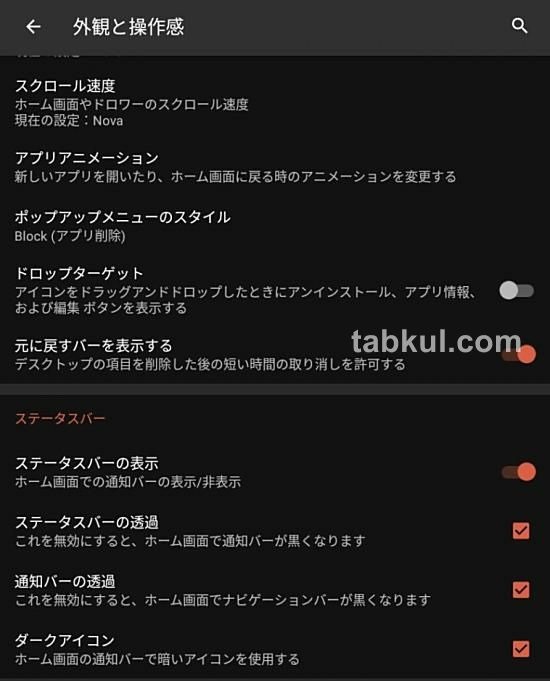
Nova Launcherの設定を開いたら、ステータスバーを有効にして希望する設定にチェックを入れよう。ホームボタンなどのカスタマイズをしないのであれば、Nova Launcherを使う方法が最も簡単だ。
【3】アプリを使わずに任意のアプリを没入モードにする方法
ステータスバーやナビゲーションバーを消した状態を没入モードというらしい。ゲームをするときに使いそうな言葉だが、上下のバーを非表示にする没入モードが最も画面を広く使える。
先ほどはアプリを使ったが、できるだけアプリをインストールしたくないという声もあるかもしれない。そんな時の方法を紹介する。
この作業を行うには前回同様、root権限を取得した状態になる必要がある。もし参考にして実行する場合は「自己責任」で行って欲しい。
ー
それでは、はじめよう。
この方法は任意のアプリを没入モードにすることができる。例としてChromeブラウザをGoogle Playからインストールして利用する。Google PlayのアプリURLにある「com.android.chrome」が重要となる。
次にTermuxを起動してroot権限を取得した状態で下記コマンドを入力する。
settings put global policy_control immersive.full=com.android.chrome
エラーメッセージが表示されなかったらChromeを起動、上下のバーがなくなったら成功だ。このコマンドは他にも次のような設定が行える。
immersive.full(上下バーを隠す)
immersive.status(上バーを隠す)
immersive.navigation(下バーを隠す)
再びバーを表示させたいときは「immersive.off」とすればよい。これで元に戻るはずだ。
没入モードから抜けるときに「押す場所がない」と焦る時があるだろう。そんな時は画面の一番上から下へスワイプしてクイック設定を引き下ろすと解決できる。画面下から上へスワイプすることで表示できることもあった。それらを行うことでホームボタンなどが表示され、没入モードから抜け出せる。
Nova Launcherと没入モードを導入するとFireタブレットであることを忘れてしまう。一時的なroot状態なので他のアプリに影響がないのも嬉しい。まだまだ遊べそうだ。
今回のレビューで使用しているFire HD 8 タブレットの詳細はAmazon.co.jpへ
続き⇒これは快適、Fire HD 8 タブレットのロック画面を無効化して「時短」しよう
前回⇒Fire HD 8 タブレットの標準ランチャー(ホーム画面)を無効化、Nova Launcherにする方法




















