電子書籍の共有、Kindle端末を貸し出すための機能制限設定
公開日:
:
Amazon Kindle Kindle, 製品レビュー, 電子書籍リーダー
この記事にはアフィリエイト広告・広告が含まれています。
誰かと電子書籍を共有したいと思ったことはないだろうか。
それはKindle端末が高いレベルで実現している。
Kindle端末を誰かに渡しても安全に特定の電子書籍を共有できる。これは簡単に見えるかもしれないが提供しているサービスはなった。
例えば、楽天Koboや専業オンラインブックストア、電子書籍アプリなどで誰かと電子書籍の共有を行うとアカウントのシェアとなり、自分が購入した書籍どころか誤って開いたタイトルまで確認できてしまう。
アマゾンのKindleストアに感心したのは次の制限機能。
- 標準の「機能制限」でブラウザとストア、クラウドをOFFに。
- 関心ある書籍などストアの表示をOFF
- ペアレンタルコントロールでストアなどから完全隔離、かつ配信書籍が選択可能に。
たった3つと思うかもしれないが、実際は「3」だけで十分。これが強力な機能だった。
Kindle端末を貸し出すための機能制限設定
紙の書籍なら手渡しで好きなタイトルを共有できたが、手軽にコピーできるデジタルな電子書籍になると「はい、どうぞ」ができない。
話は冒頭の箇条書きに戻るが、Kindle端末では「1」こそ任意のパスワードを設定すれば変更を防げるものの、「2」は設定から自由に変更できる状態になっている。
そのため、どういった電子書籍のページを開いたのかKindle端末を渡した人は、常に最新情報を把握できる立場となる。
そこで「3」が必要になるのだが、もしもの紛失や盗難に備え「1」と「2」を設定した上での「3」が好ましい。
それでは順に設定を行なっていく。
Kindle Oasisなどに標準の機能制限を設定する。
今回はKindle Oasisを使っての記録になる。そのため端末やOSバージョンによって名称は変わるので注意。
はじめに「設定」→「機能制限」→「特定の機能を制限」を辿ると次の項目が表示される。
- ウェブブラウザ
- Kindleストア
- クラウド
上記の機能を1つでも有効にすると「PIN」の設定が求められる。このPINを有効にすると「登録解除」と「端末のリセット」ができなくなるという注意書きが表示された。
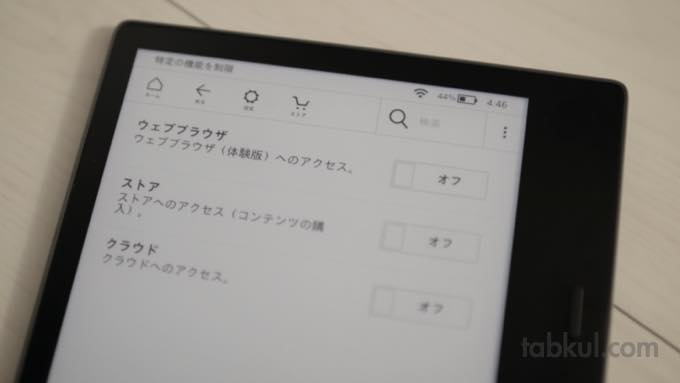
上記のうち「KindleストアのOFF」で貸し出し先の相手が「誤って購入」してしまうという気まずい展開は避けられるようになった。
次は「あ、これ気になってるんだ」を避けよう。
おすすめ表示の対策

上記の設定でKindleストアをOFFにしていても「おすすめ」の書籍が表示されてしまう。
ここから「これが読みたい」といった物語が始まるのかもしれないが時間は有限、読むことに費やしてほしいので下記の設定を追加した。
- 「端末オプション」
- →「詳細設定」
- →「ホームとライブラリ」
- →「ホーム画面の表示」→OFF
上記の設定によりKindle端末の画面ONで「本棚」が表示されるようになる。
続いては同じ本を読んでも互いの邪魔をしない設定をしよう。
同期、よくない。
ある日、自分が読んでいる書籍を開くと終わりのページが表示されたとしよう。
ページをスクロールして戻ればよいという意見もあるが、電子ペーパーはタッチ反応と画面切り替え速度がよろしくない。また、同じタイトルの小説を読んでいたりしたらレースでもしているかのような気分になる。
ここでは、そういったトラブルを避けるため「同期OFF」の設定を行う。
- 「端末オプション」
- →「詳細設定」
- →「本のWhispersync」
- →「本のWhispersync」をオフにする。
これで端末のハイライトや最後のページはクラウドに保存されなくなり、同期もなくなる。
もちろん端末内でローカル保存したデータは有効なので「続きを読む」ことは可能だ。
やっかいなのは先ほどの「おすすめ」表示と同期の設定はKindle端末からONにすることができるところ。最新の情報が知りたいなどの理由でONに切り替える人もいるかもしれないが、それだけでなくPIN管理の項目ではないことからOSアップデートでもONになる可能性がある。
つまり手放してから一定期間をあけたらOFFからONになるかもしれない。
これは「おすすめ」表示がアマゾンの売り上げに直結していること、どこまで読み進めたのかという同期やハイライトなどのデータが情報として価値があるためだと思っている。
ただ、この2つさえも超える設定がある。
子ども用プロフィール「FreeTime (Amazon Kids) 」で読書端末に
FreeTimeは電子書籍リーダーKindle端末だけでなく、AndroidカスタムのFire端末でも利用できる機能なので、すでにプロフィールを作成していれば設定するだけで利用できる。
アマゾンは次のように説明していた。
子ども用プロフィールを使って、FreeTime (Amazon Kids) で利用できるコンテンツをお子様ごとに設定できます。
さらに、1つのデバイスで複数のお子様のプロフィールを管理できるため、デバイスを共有してご使用いただけます。また、お子様ごとにゲームや読書の使用状況を確認できます。
海外のアマゾンでは大人用プロフィールにも対応しているようだったが、今回は子ども用プロフィールを作成して完全隔離をしていく。
- 子ども用プロフィールをセットアップ(未作成の場合)
- PIN設定(未設定の場合)
- 作成したプロフィールを選択
上記の手順で、子ども用アカウントのホーム画面が表示されたら隔離完了となる。
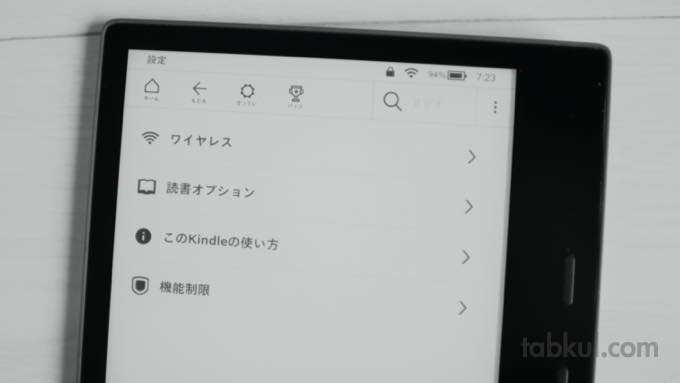
子ども向けは設定がシンプル、ナビの文字も平仮名に。
子ども用プロフィールからAmazonアカウント(通常モード)に戻るにはPIN入力が必要、この「PIN」が文字通り端末の鍵となる。4桁の誕生日などにすると最初の設定もろともOFFにできるので注意しよう。
あとはペアレントダッシュボードから子ども用アカウントに対して購入済みの電子書籍を配信していくことになる。端末側は設定メニューにある「同期アイコン」を押すことで表示、コンテンツのダウンロードが行える。
平日と休日の読書時間を設定できるので、夜10時から朝4時までは読書禁止にして朝活を支援することもできる。
ちなみにKindle Oasis(8GBモデル)のユーザー領域は6.06GB、空き容量5.72GB。
スパイファミリーは1巻当たり33MB前後、漫画メインならホーム画面の本棚は溢れ返りそうな数まで保存できるため、シリーズごとにまとめる設定へ変更した。
アマゾンジャパンは3月20日より新生活セールという祭りを開催、そこでKindle Oasisが目玉商品として値引きすることが予告されている。(新生活セールの記事へ)
→今回レビューしたKindle Oasis販売ページへ




















