第12世代 Fire 7 にGoogle Play をインストールする方法
公開日:
:
Amazon Kindle Fire, Fire 7, 製品レビュー
この記事にはアフィリエイト広告・広告が含まれています。
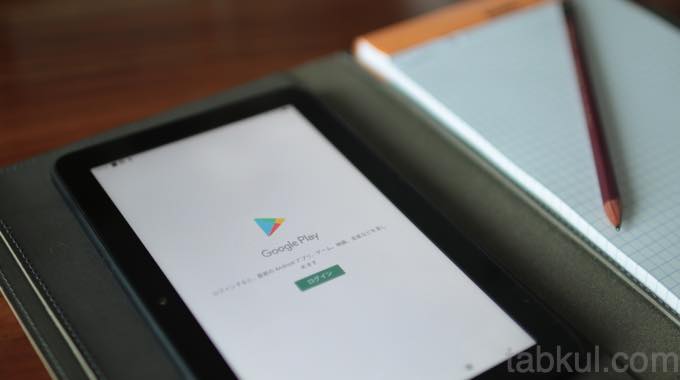
先日購入した最新のFire 7 タブレット(第12世代)にGoogle Playをインストールしたので、その手順を記録する。
Fire OSはAndroid OSのカスタムROMであり、AmazonもGoogle Playなど他社のAndroidアプリをインストールすることに対して罰則を設けているわけではないので何ら違反をする作業ではない。
しかし、海外サイトで安全を確保したファイルと宣言はされているものの今回インストールするGoogle関連アプリが野良ファイルである以上、そのアプリへクレジットカード情報などを登録した正式なGoogleアカウントでログインするのは好ましい選択ではないことを伝えておきたい。
第12世代 Fire 7 にGoogle Playをインストール。
STEP1:インストールの準備
すぐGoogle Playをインストールする手順を書きたいが、そうするとインストールできないといった問題になってしまうため最初に初期設定を済ませよう。
- 設定アプリを起動
- セキュリティとプライバシーを選択
- 不明ソースからのアプリを選択
- Silkブラウザを選択
- このアプリ提供元を許可を有効に
以上の設定でSILKブラウザからAPKファイル(Androidアプリ)をインストールすることができるようになった。
上記の設定をしたFire 7を家族や誰かに渡す際はOFFに戻してから渡した方がトラブルが減るだろう。
STEP2:Google関連アプリのインストール
ここからはSILKブラウザを使うのでアプリを起動した状態で話を進めていく。
また、下記のアプリを順番にダウンロード&インストールしていく必要があり、その順番を間違えないように注意してほしい。
(注意)下記ファイルは2022年7月3日時点で最善と思われるGoogle関連
- Google Account Manager 7.1.2
- Google Services Framework 10
- Google Play services 22.25.55 (150400-456845660) beta (150400)
- Google Play Store 31.1.20-21 [0] [PR] 456295809 (nodpi) (Android 5.0+)
上記手順「2」では最新のバージョン11をダウンロードしたくなるかもしれないがプリインストールしているFire OSのベースがAndroid 10のため、Android 11向けのGoogleサービスフレームワーク(バージョン11)はインストールしないよう注意しよう。
「3」のGoogle Play 開発者サービスについても最新のarm64 / Android 11+ nodpiとあるファイルを選ぶようにしたい。2022年7月3日時点では150400と書かれたファイルをダウンロード・インストールした。
STEP3:再起動とログイン
Google関連ファイルのダウンロードとインストールを終えるとホーム画面にGoogle Play ストアのアイコンが表示されている。
そのままアプリを起動してログインすることに成功するかもしれないが、Google関連ファイルはAndroid OSのシステムに近いAPKファイルのため予期せぬ不具合が発生しないようシステムをリブート(再起動)してGoogle関連ファイルをAndroid OSカスタムROMであるFire OSに認識させよう。
- Fire 7を再起動
- Google Play ストアを起動
- Googleアカウントでログイン
もう一度だけ書いておくとメインのGoogleアカウントでログインしたほうが購入済み、課金済みのアプリを利用できたりと便利かもしれないが、基本的に野良ファイルではあるのでサブGoogleアカウントでのログインをおすすめする。
次回は、Google Play経由でインストールしたアプリが楽しめたのか、RAM2GBあればFire 7は生まれ変わったのかをレポートしたい。
続き→Coming Soon.
前回→第12世代 Fire 7 購入レビュー、空き容量や初期アプリほか
→今回レビューした端末の最新価格や在庫状況はAmazon販売ページへ




















