ブログで学ぶFusion360:第4回「コップを作ろう」
この記事にはアフィリエイト広告・広告が含まれています。
第2回までに行ったスケッチから立体を書き起こす方法と、第3回のプリミティブ機能で一気に立体を生成する方法を駆使してコップの3Dモデルを作成していく。
今回は、これまでに学習した機能を復習を兼ねて以下のステップでコップの3Dモデルを作成していく。
- Step01「コップの原型をつくる」
- Step02「液体が入るように加工する」
- Step03「取っ手をつける」
今回の方法は次回の実用的なS字フックの作成にも役立つ機能(STEP03)が含まれているので、実際に3Dプリンターでコップを出力する必要はないが3Dモデルの作成だけはしておいたほうが良いと思う。
Fusion360でコップを描く
Step01「コップの原型をつくる」
Fusion360を起動したら任意のファイルを新規作成してスケッチを選択、コップ本体を描きたいのでスケッチを描く面は「XY面」を選んだ。
このスケッチでは下図のようにコップの断面を半分にしたような線を描いていく。
上部ツールバー「線分」を選び、XY面を選択し、原点から順に端点を選択していき「Enter」で線分を確定した結果が青色の範囲となっている。
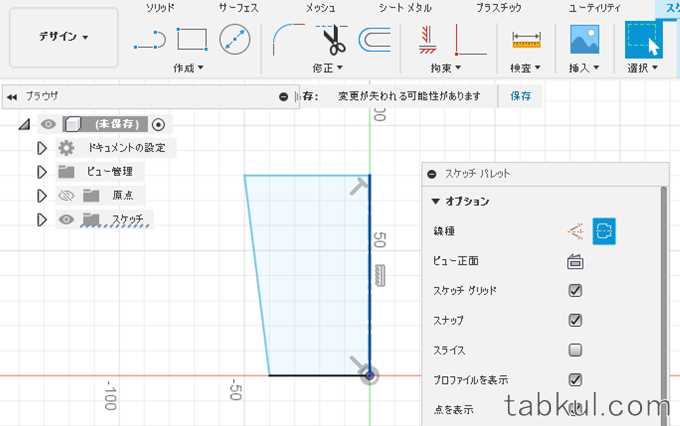
次にコップの中心となる線を選択したら、右側にあるパレットから(反転している)アイコン「中心線」を選び「Enter」で中心の線を確定する。
これでコップ本体の線を描く作業は完了。
寸法を描く
次に(下図をイメージして)上部ツールバー「寸法」を選択、中心線を選び、コップ上部の最も遠い位置にある端点を選択すると直径スケールが現れるので「50」など任意の数値を入力してEnter。
同じ要領でコップの中心線(棒)と底面の端点を選択して底面の直径を決める。
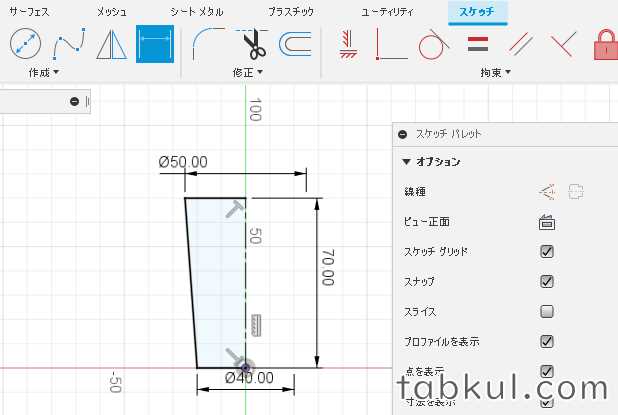
上図のようにスケッチ(青色の範囲)はコップの半分、寸法はコップ全体を指定できたら「スケッチを終了」を選択する。
以上でスケッチ作業は完了。
立体にする
ここで以前までは「押し出し」で立体にしていたがコップの半分をスケッチしているので、今回は「回転」を選択すると下図のような状態となった。
「回転」で表示された右のパレットには何も入力値を変更せずOKを押して確定する。
以上でコップの原型を生成することができた。
Step02「液体が入るように加工する」
ここでは先ほど作成したコップの原型が液体を保持できるよう加工していく。
過去に登場した「切り抜き」を使う手もあるが、直線的な円柱ではなく少し角度がついているため手間がかかる。
そこで外形を「シェル」フィーチャーで薄くしていく。
上部ツールバーから「シェル」を選択して下図の青くなっている面を選ぶ。

上図の状態でパレットの「内側の厚さ」に1~2程度の数値を入力してOKを選択、薄くする。
次に先ほどの「シェル」下にあるプルダウンメニュー「修正」から「プレス/プル」を選び、今度は底面を選択して下図のような状態にする。

上図のパレットで「新規オフセット」を選び距離で1~2あたりの数値を入力してOK。
以上でコップの本体が完成した。
Step03「取っ手をつくる」
最後にコップを持ちやすいよう取っ手をつけていく。
3Dモデルでホームの位置にコップを戻したら再び上部ツールバー「スケッチを作成」を選択して、先ほどと同じくXY面を選ぶ。
今回は取っ手なので上部ツールバー「線分」を選び、下図右の青線のように点を打っていく。
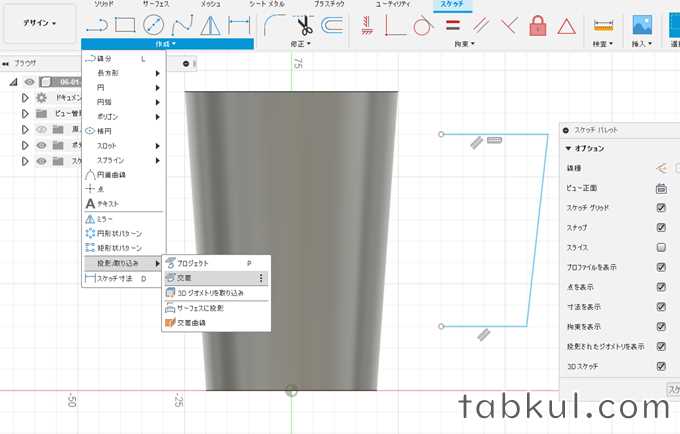
青い線を描いたら、そのまま上図左側にある「作成」→「投影 / 取り込み」→「交差」を選択。
小さなパレットが表示されたらコップ本体を選び、OKを選択する。
幾何拘束を行う
次の作業は「幾何拘束」。
上部ツールバー「一致」を選び、コップの取っ手に近い側面の線を選択したあと、取っ手の端点を選択して吸着させる。
同じ要領でコップ本体と取っ手の短い端点を選び吸着させる。
「幾何拘束」を終えたら「寸法」を入力していく。
上部ツールバー「スケッチ寸法」を選び、下図のように取っ手に必要な4つの寸法を設定した。
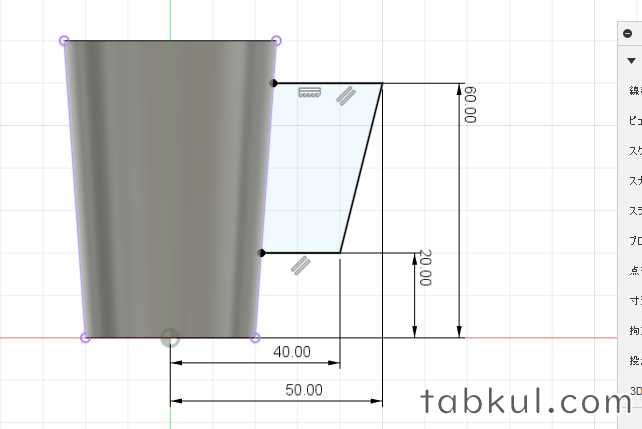
取っ手の線を丸くする
上図のままでは取っ手の上部が鋭利なので上部ツールバー「フィレット」を選び、鋭利な2つの角を選択して5などの任意のカーブ値(半径)を入力、OKで確定する。
最後に「スケッチを終了する」を選択。
以上で取っ手の大枠が完成した。
このままでは平らな状態なので肉付けをしてく必要がある。
取っ手の肉付けをする
メイン画面をホームビューに戻して、先ほどの取っ手に対して90度のスケッチを作成する。
上部ツールバー「構築平面」→「パスに沿った平面」を選択、先ほどスケッチした取っ手の線を選択する。

上図にあるパレットの「距離」でパスの始点「0」以上の数値となる「0.1」を入力してOKを選択。
次に再び上部ツールバー「スケッチを作成」を選び、上図のオレンジ色の面を選択する。
次に上部ツールバーにあるプルダウンメニュー「作成」→「楕円」を選択、取っ手の原点を選び任意の横幅と高さを点を打ち、手で持ちやすい形状にする。
続いて上部ツールバー「スケッチ寸法」を選び横幅と高さを指定して「スケッチを終了」を選択。
スイープ機能を使う
ホームビューに戻すと先ほどのスケッチした面が1つだけある状態になる。
この面をスイープ機能により取っ手のパス全体に割り当て、取っ手の肉付けを完成させていく。
- 上部プルダウンメニュー「作成」→「スイープ」を選択
- 先ほど作成した楕円の面を選択
- パレット「スイープ」→パス「選択」を選び、先ほどの楕円面の近くにあるパスを選択する。
- 取っ手が肉付けされたらパレット「距離」(上段)で0を入力
- そのまま「距離」(下段)で0.9を入力
- そのまま「操作」→「新規ボディ」を選択
- OKを選択
コップのサイズなどにより上記の数値を変える必要はあるが、問題がなければ下図のように取っ手が完成する。

取っ手をコップ本体に取り付ける
先ほど作成した取っ手をコップ本体には次の手順で取り付けていく。
- 上部ツールバー「押し出し」を選択
- コップ本体に取り付けたい取っ手の面を選択。(ビュー操作)
- パレット→「選択タイプ」で”オブジェクト”を選択
- 今度はコップ本体の側面を選択
- パレット→「拡張」で”隣接する面に”を選択
- パレット→「操作」が”結合”となっていることを確認しておく
- OKを選択して完了。
上記と同じ作業を取っ手の短い面でも繰り返して取っ手を完全に吸着させる。
コップの仕上げを行う。
最後にコップ本体の飲み口や底面部分に対して丸みを与えて仕上げていく。
- 上部ツールバー「フィレット」を選択
- ビューを操作して底面のエッジ(線)を選び「2」など丸みを与えたい数字を入力
- 飲み口は外側と内側のエッジ(2つの曲線)を選択して「0.75」などを入力してOK。
以上で最終仕上げも完了。
下図のようなコップが完成した。

今回は「コップ」として1つのファイルで3Dモデル作品を完成させているが、大きな規模になると作成した別々のパーツ(コンポーネント)同士を組み合わせるアセンブリなども必要になる。
次回は実用的なS字フックの3Dモデルを作成して、3Dプリンターで印刷していきたい。






















