ブログで学ぶFusion360:第3回「プリミティブ機能の活用」(全4回)
この記事にはアフィリエイト広告・広告が含まれています。
第3回は直方体や円柱をサクッと作成できるプリミティブ機能について記録していく。
「プリミティブ」(Primitive)とは「原始的」や「原型」といった意味を持ち、Fusion360に限らずBlenderなどの3Dソフトウェアにも登場するワードで、クリスタなら「プリミティブ機能」は作業効率を高める便利ツールと紹介されることもあった。
このプリミティブ機能により第1回と第2回で行ってきた作業をショートカットできる。
しかし、これまでの基本操作で細かな操作に対応できないと、実際の作業で小回りができない。
そのため、ここでは前回までの復習をするイメージで「プリミティブ機能」をみていきたい。
Fusion360「プリミティブ機能の基本」
プリミティブ機能は3DCGソフトによって対応する図形こそ異なるものの大抵は、立方体、円柱、円錐、三角形、ドーナツ型のトーラスといった形になっているようだ。
はじめに直方体や球体といったプリミティブ機能による図形作成する際の共通作業をみていきたい。
プリミティブ機能で立体を生成する
任意のファイルを開いたら下図のように上部ツールバー「作成」から直方体などを選択する。
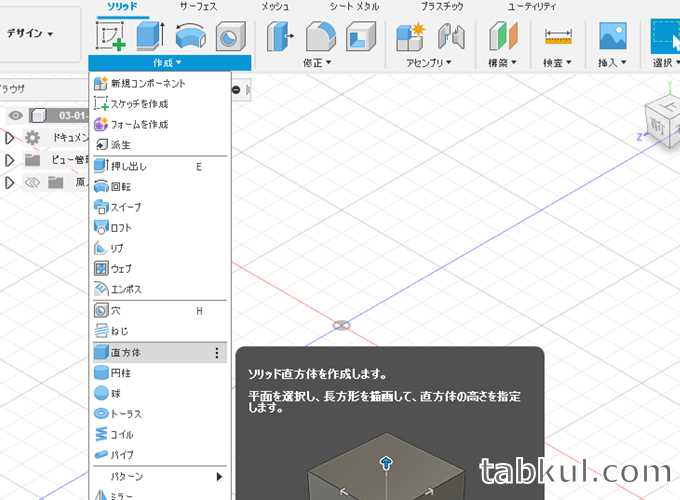
次に上図の中央にある「原点」 にカーソルを移動して平面の選択で「XZ面」を選ぶ。
あとは再び上図の中央にある「原点」を選び、そこから任意のサイズまで距離をとって点を打つと設定項目が表示される。
そこで直方体なら縦・横・高さ、円柱なら直径を数字で入力すると、前回の記事で行ったような立体が完成する。
立体を追加する
ここでは先ほど生成した立体を組み合わせる作業を行う。
これも前回の記事でスケッチから起こした内容をショートカットするような機能となっている。
- 先ほどの手順でプリミティブ機能による直方体を生成する
- そのまま再びプリミティブ機能で円柱を選択。
- 円柱を生成する面を選ぶため、直方体の天面にある中央付近を選択。
- 円柱の範囲を決めるため任意の距離で点を打つ。
- 円柱の直径と高さを入力して完成。
上記の作業で肝となるのは「3」の円柱を生成する場所を選ぶところ、ここを間違わなければ下図のようになる。
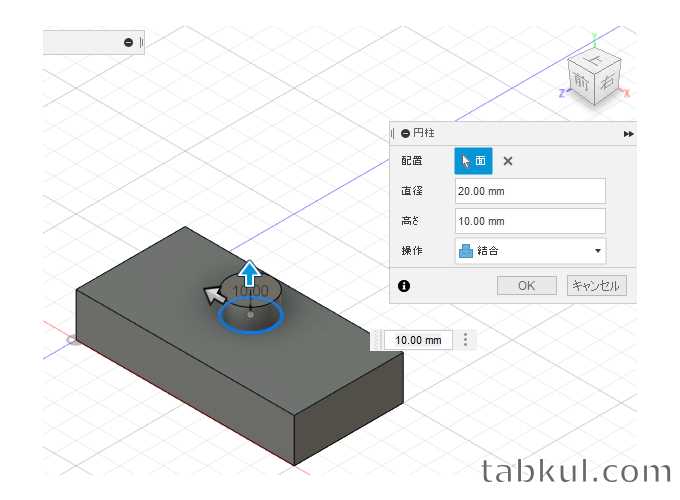
前回のスケッチから書き起こしていた時に比べると作業工程は一気に少なくなった。
プリミティブ機能で「切り取り」を行う
ここではプリミティブ機能を使った「切り取り」を行う。
はじめに、上図の状態から追加で「球体」を生成する。
- 「作成」→「球」を選択
- 直方体の天面を選択
- 直方体の天面にある4つの角から1つを選び選択
- 設定フォームで「直径」の数値を入力し、「操作」→「切り取り」を選択
- OKを押す
上記の作業「4」の時は下図のようになっている。
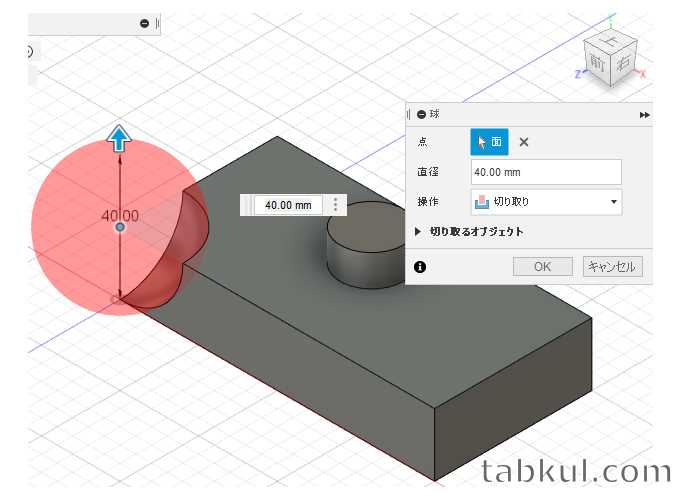
以上でプリミティブ機能を使った簡単な「切り取り」は完了。
プリミティブ機能で行う「交差」。
ここでは第2回の最後にロボットの顔が完成すると思わせておいて口だけになった「交差」をプリミティブ機能で再現していく。
最後の設定フォームで項目が異なるだけで作業は先ほどの「切り取り」と変わらない。
今回はドーナツ型のトーラスを使って「切り取り」と同じ作業を行って下図の状態にした。
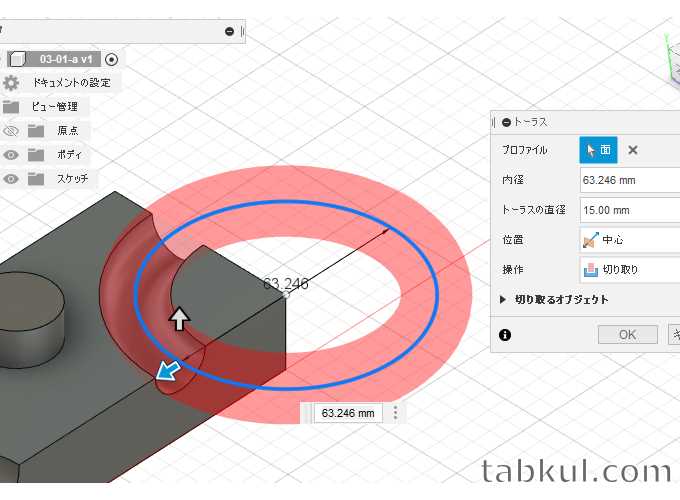
上図の状態になったら右側にある設定フォームを次のように変更していく。
- 内径→任意のサイズに
- 直径→任意のサイズに
- 位置→内側へ変更
- 操作→交差へ変更
OKを選択して確定すると前回のロボットと同じようにトーラスの部分だけが残れば成功。
以上でプリミティブ機能による立体の生成と変形方法を習得できた。
前回のスケッチから書き起こす方法と組み合わせることで丁寧さと効率化を手に入れられそうだ。
次回は実際にコップの3Dモデルを作成していく。
次回→ブログで学ぶFusion360:第4回「コップを作ろう」
前回→ブログで学ぶFusion360:第2回「立体の形を変える(結合・切り取り・交差)」(全4回)





















