Keyswap + AutoHotKeyでWindowsキー配置を最適化(Mac化)する方法
公開日:
:
Novo7Auroraレビュー, 富士通 LIFEBOOK, WU3/H2, 製品レビュー
この記事にはアフィリエイト広告・広告が含まれています。
新しいメインPCとして購入した13.3型ノートパソコン「FMV LIFEBOOK WU3/H2」は当然ながらWindows 11を搭載していて、macOSとはキーボードの配置が異なる。
そこで困るのがキー入力、そしてホットキーの挙動・動作だった。

数年前からmacOSをメインで使っていたこともあって、キーボードの配置はMACのほうが慣れてしまっている。
例えばWindowsの左上にある「半角/漢字」を小指で探るより、Macのスペース横にある「英数・かな」を親指で押したほうが楽に感じるし、MacのコマンドキーがWinのCtrlキーと同じような機能なので「Windowsキー」の動作に戸惑う。
その解決方法を探したところ、最終的に2つのソフトウェアで対処できた。
Keyswap + AutoHotKeyでWindowsキー配置を最適化
はじめにキーボードの最適化で使えたソフトウェア名から掲載していく。
- KeySwap
- AutoHotKey
どちらもフリーウェア(無料)、だが優秀だ。
どのように優秀かというと、有名メーカーやシェアウェアを導入しても希望する動作ができないことが多いキーボードのキー配置、ホットキーの設定が思惑通りに動作する。
キー配置変更の難しいところはレジストリ書き換えをともなう危険で繊細な領域であり、かつキーボードごとに物理アドレスの割り当てが異なるところにあると思う。
実際、上記2つのソフトウェアを使っても最後まで「Fn」キーに別キーを割り当てることはできなかった。
最終的に国内外の有名・無名のソフトウェアを7つほど試したがWindowsの挙動をおかしくする程度で、最も思惑通りに動作したのが上記2つ。
どこまで試したかという点に触れるなら「FMV LIFEBOOK WU3/H2」のキーボードで設定されている独自キー全ての物理アドレスを取得して、それを直接書き換えるソフトウェアを使うもキチンと動作しなかったといえば伝わるだろうか。
つまり上記2つのソフトウェアは、実用的なのにシンプルで無料=優秀というわけだ。
KeySwapの設定方法
1つめのKeySwapというソフトウェアは日本人開発者によるプログラム。
正式名称は「KeySwap for XP」で名前の通りWindows 7やVita時代に開発されたキーの入れ替えやキーを無効にする常駐しないレジストリ変更ソフトウェアだ。
国内外に似た機能を持つソフトウェアは複数あり、有名どころも試したが最も動作が安定していたのが同ソフトウェア、開発者・管理人の”愛とゆり”氏には感謝しかない。
インストールは簡単でZIPファイルをダウンロード(公式サイトへ)後に解凍、そのフォルダ内にある「Keyswap.exe」ファイルを管理者権限で起動する。
今回はMac風のキー配置にすべく、下図のような設定にした。
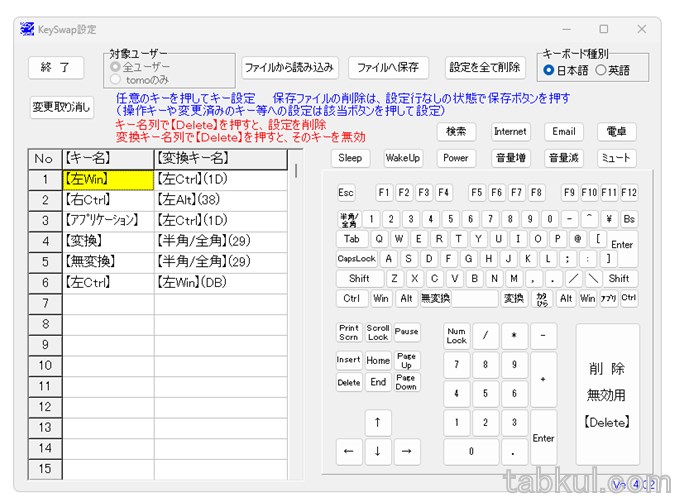
ざっくり説明すると【1行目】はMacのコマンドキー位置にあるWinキーに対して、Macコマンドキーと同等の動作をするCtrlキーに入れ替えた。
【6行目】は使う機会の少ないWinキーを左端にあるCtrlキー(つまり1行目の反対)と入れ替え、この1行目と6行目の2つをもってキー入れ替えが完成する。
例えば1行目だけで保存してしまうとWinキーが存在しなくなるので注意(Ctrlキーが2つでWinキーが存在しないという事態になった)したい。
そして、最も注意すべきはKeySwapは常駐ソフトではなく、レジストリ書き換えを行うという点。
そのため、設定を更新したらWindowsからサインアウトする必要があるし、設定を間違えたらレジストリを書き直すまで当該キーは使えなくなる。
もちろんKeySwapの実行ファイルや環境ファイルを削除しても戻らないのでアンインストールする際は必ずキー配置を初期値に戻すというレジストリの書き換えが必要になる。
レジストリ書き換えソフトウェアは強力で余計なメモリ消費もないが、取り扱い注意と言える。
AutoHotKeyの話。
お次は海外のホットキー割り当てを行える便利なスクリプトエンジン「AutoHotKey」。
今度は常駐ソフトなので起動していないと動作しないので注意。
何ができるのかというと、多くのノートパソコンがFnキーを押すことで十字キー・矢印キーがPgUpキーやPgDn、Home、Endといったキーに切り替わるようになっていると思う。
ブラウジング中に矢印キーで1ページごとスクロールできると便利だが、ノートパソコンのキーボードにFnキーは左側にしかないことが多い。
つまりキーボードによる画面スクロールを素早く行うには両手を使う必要がある。
そこでAutoHotKeyの出番というわけだ。
例えば右Ctrlキー+矢印キーでPgUpやPgDnに切り替えることで右手だけでページスクロールが簡単に行えるようになる。
そういった設定はテキストファイルに記述する形式のため、最初はとっつきにくいかもしれない。
上記の例をスクリプトで書くと次のようになる。
/*
RightCtrl+ArrowUp >> PageUp
RightCtrl+ArrowDown >> PageDown
RightCtrl+ArrowLeft >> Home
RightCtrl+ArrowRight >> End
*/
^Up::Send {PgUp}
<^>^Up::Send ^{PgUp}
^+Up::Send +{PgUp}
<^>^+Up::Send ^+{PgUp}
^Down::Send {PgDn}
<^>^Down::Send ^{PgDn}
^+Down::Send +{PgDn}
<^>^+Down::Send ^+{PgDn}
^Left::Send {Home}
<^>^Left::Send ^{Home}
^+Left::Send +{Home}
<^>^+Left::Send ^+{Home}
^Right::Send {End}
<^>^Right::Send ^{End}
^+Right::Send +{End}
<^>^+Right::Send ^+{End}
上記スクリプトをメモ帳や秀丸などで記述したらAHKファイルとして保存することで左Ctrlキー+矢印キーによるHomeやEnd、PgUP/PgDNキーの動作が発動できる。
この方法でWindowsキーボードをMac風の日本語入力環境に変えたのが下記のスクリプト。
; vk1D=無変換キーを「Mac=英数」、vk1C=変換キーを「Mac=かな」
Include IME.ahk
vk1D::
if(IME_GET()==1){
Send {vkF3}
}
return
vk1C::
if(IME_GET()==0){
Send {vkF3}
}
return
上記スクリプト冒頭で読み込んでいるIME.ahkがないと動作しないので注意、かなり面倒なことを引き受けてくれているありがたいファイルなので開発者(配布ページへ)に感謝したい。
次に作成したAHKファイルはWindowsを再起動すると実行するまで機能しない点に注意、ショートカットファイルを作成してスタートアップフォルダに入れるのがよいと思う。
その方法はWinキー+Rキーで表示された入力フォームに「shell:startup」とタイプしてEnterキー、あとは当該フォルダにショートカットファイルを張り付ければ完了。
以上がWindowsキーボードをMac風に変更した方法。
上記の設定をした際に注意すべきはブラインドタッチをしないでキーの印字を見てタイプする人は頭が混乱するところだろう。
私は富士通がキー印字なしモデルを用意してくれないのでアマゾンでキーボード用シール(Amazon検索結果へ)を探している。
前回→13.3型「FMV LIFEBOOK WU3/H2」と防水13.3型「Arrow Tab Q736/M」を比較、併用できるか




















