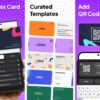『Helium』でAndroidアプリのデータ引っ越し―準備~バックアップ編
公開日:
:
Android アプリ, Windows アプリ Nexus 5, VivoTab Note 8
この記事にはアフィリエイト広告・広告が含まれています。
古いNexus 5を手放す前にGoogleアカウントやメール、アプリ情報などを消さないといけません。また、新しいNexus 5でもアプリに同じ設定を施すのは大変なのでアプリのバックアップから復元までサポートしてくれるアプリ『Helium』を使いたいと思います。
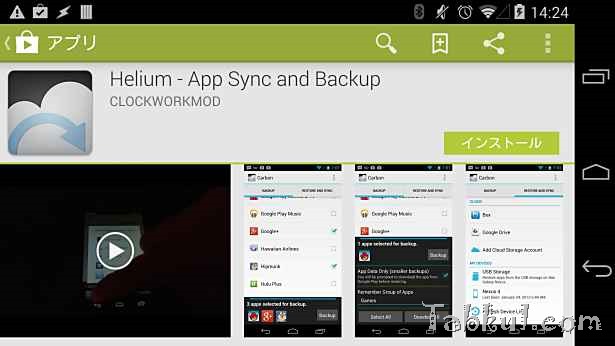
『Helium』でAndroidのアプリデータをバックアップ
新旧Nexus 5は同じGoogleアカウントでログインしているのでGmailやGoogle Playのアプリなどは同期されますが、各アプリの設定や保存データは復元してくれません。
そこで、Google Playにて無料配布されている非root状態でバックアップと復元を行える『Helium』を使います。
『Helium』のインストール
『Helium』によるバックアップ&復元をした環境です。
- Windows 8.1 32bit (VivoTab Note 8)
SDK Manager / Java 32bit
USBドライバー認識済み - Android 4.4.2 (Nexus 5)
非root
8インチWindowsタブレットはMicroUSBしか備えていないため、MicroUSB変換アダプタを使っています。また、Android SDKもインストールしました。
Windows PCで「Helium Desktop Installer」ページへ移動します。

msiファイルを開き、「Helium」をインストールします。
そのまま、同じページにある「Android Windows Drivers.」リンクをたどり、「LG Electronics」項目からexeファイルをインストールします。
Nexus 5 に「Helium」をインストール
次にNexus 5にあるGoogle Playアプリより『Helium』をインストールします。
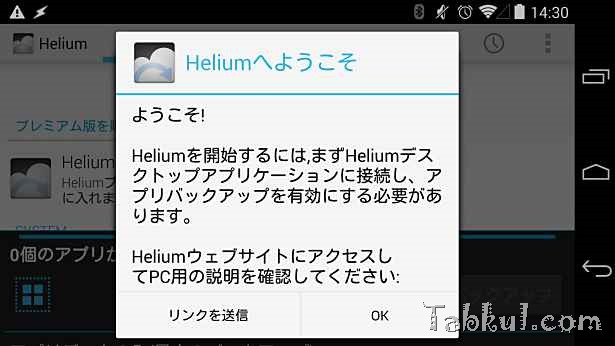
Windows PCとNexus 5をUSBケーブルで接続し、「Helium」を起動。
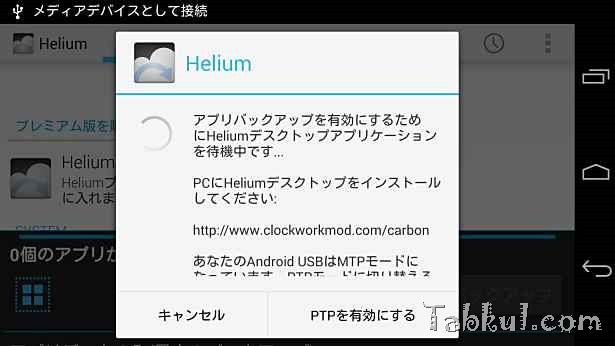
「PTPを有効にする」を選択。
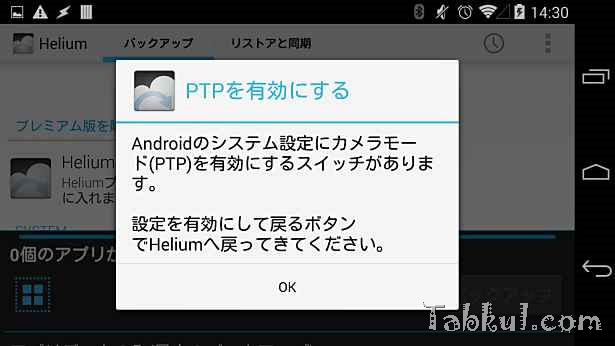
OKを押して設定画面に移動します。
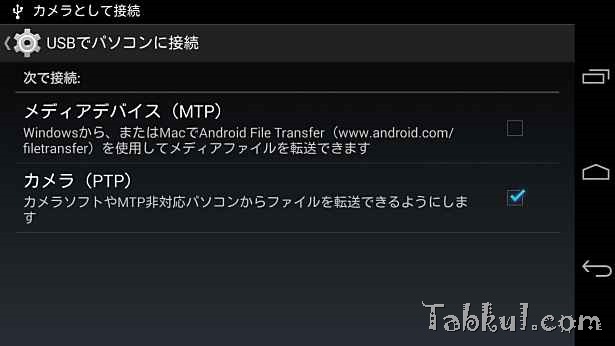
PTPを選択。
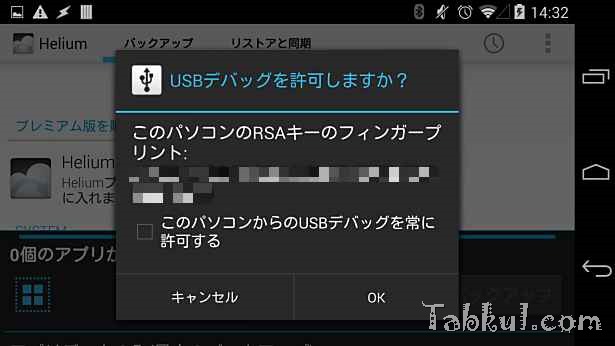
USBデバッグを許可。
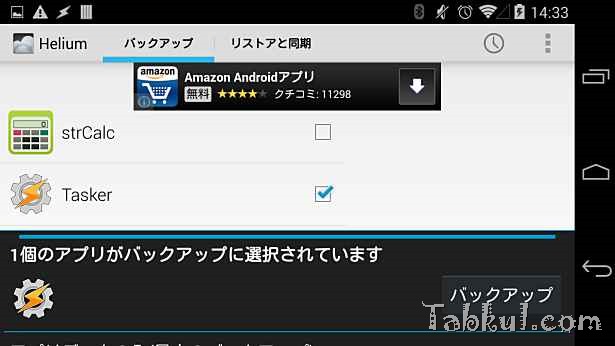
『Helium』メイン画面に戻り、アプリ一覧からバックアップしたいアプリを選択、メニュー下では全選択も可能。
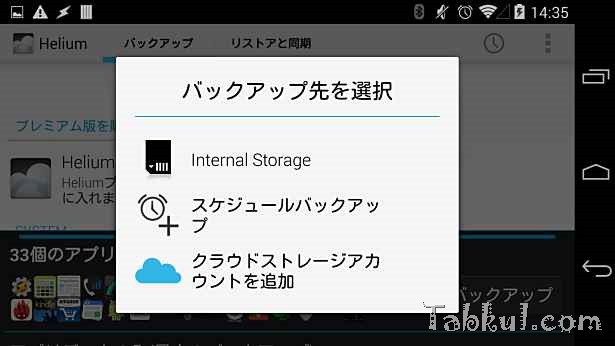
バックアップ対象のアプリを選択したら、バックアップ先を選択。
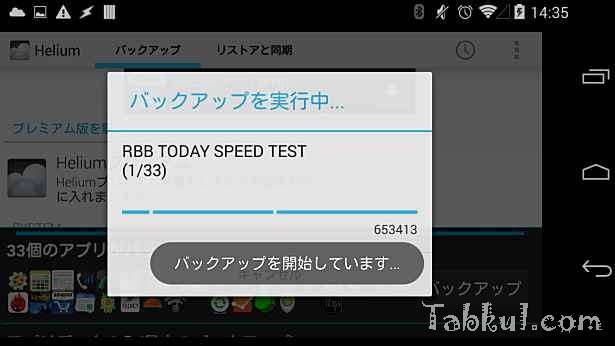
バックアップ中。。。
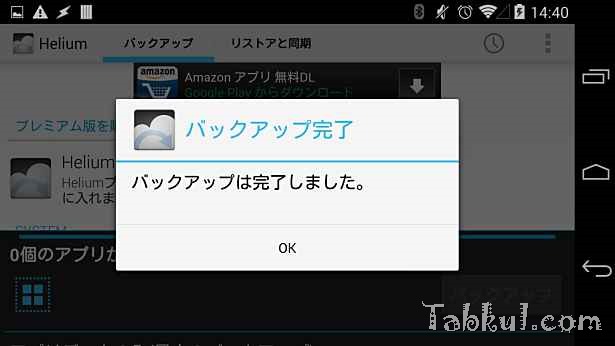
バックアップが完了すると、Nexus 5端末内の「sdcard」フォルダ内の「carbon」フォルダへバックアップデータが保存されました。
有料版はバックアップデータをオンラインストレージサービスへアップロードできるようですが、無料版は手動でコピーする必要があります。今回、USBケーブルでパソコンへデータを保存してから、新しいNexus 5端末内へコピーしました。
次回は新しいNexus 5で『Helium』によるバックアップデータ復元をした内容を記録します。