『Android M』で使える「ADB」と「Fastboot tool」のインストール方法
公開日:
:
最終更新日:2015/06/06
Google Nexus Android M, Nexus 9
この記事にはアフィリエイト広告・広告が含まれています。
『Android M』をインストールした「Nexus 9」では従来のADBとFastboot toolが使えなくなっていたので、新たに『ANdroid M』で使える「ADB」と「Fastboot tool」をダウンロード・インストールしました。その手順・方法を記録します。
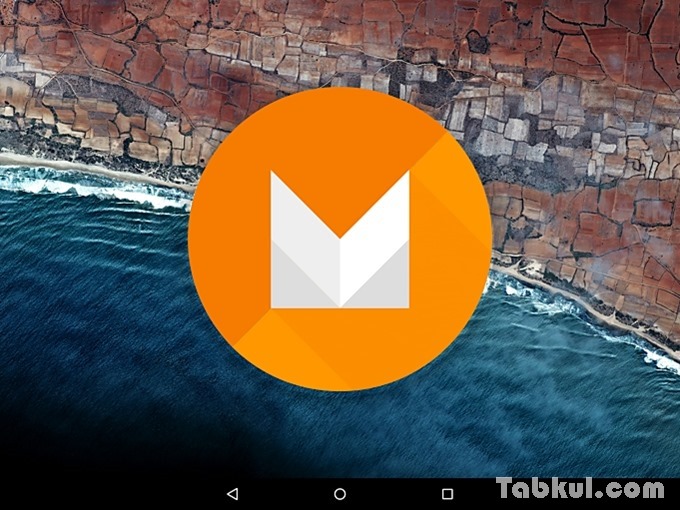
『ANdroid M』で使える「ADB」と「Fastboot tool」のインストール手順
インストール環境:Windows 8.1 64bit、Nexus 9 (Android M Developer Preview)。
はじめに「Nexus 9」で設定メニューにある「タブレット情報」内の<ビルド番号>を7回タップして「開発者向けオプション」を有効にします。その後、設定メニュー内に戻り「開発者向けオプション」を選択して<USBデバッグ>と<OEMロック解除を有効にする>にチェックを入れておきます。
The Android Soulから「Android M ADB and Fastboot Tools」をダウンロードします。
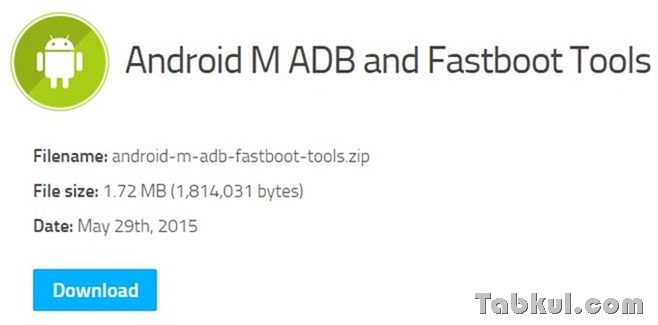
ダウンロードしたZIPファイル「android-m-adb-fastboot-tools.zip」(1.72MB)を解凍してフォルダ「Reduced_SDK」を任意の場所へ保存します。
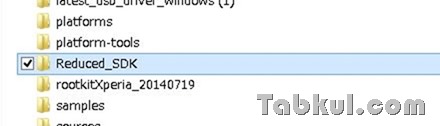
「Reduced_SDK」フォルダ内は「platform-tools」と同じファイルが存在するため上図のように配置しました。
フォルダ「Reduced_SDK」内には10個のファイルと2つのフォルダが入っており、これらのファイルを選択しない空白にカーソルを移動して「Shift+右クリック」でメニューを開き、コマンドウィンドウを起動します。
「adb version」を実行して<Android Debug Bridge version 1.0.32>と表示されることを確認します。(これまで使っていたadbは<Android Debug Bridge version 1.0.31>でした。)
最後に「Nexus 9」とパソコンをUSBケーブルで接続して「adb devices」コマンドにより端末が認識されていれば完了です。
オプション:環境変数を設定する
必須ではありませんが「環境変数」にシステムパスを設定しておくことで楽をすることができます。
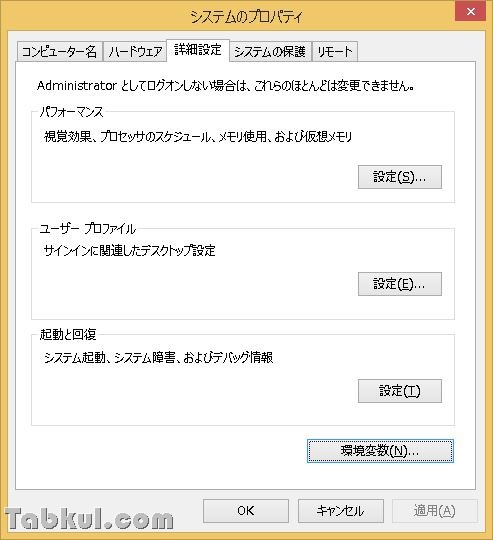
「Winキー+Xキー」でメニューを表示させたら「Yキー」を押して<システム>を開き、左メニューにある<システムの詳細設定>で上図の<システムのプロパティ>を起動、<環境変数>を選びます。
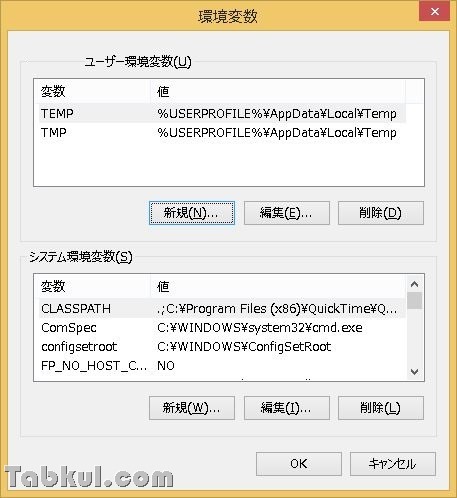
ユーザー環境変数の<新規>を選びます。

先ほどの「Reduced_SDK」フォルダがある場所を指定して「システムのプロパティ」まで<OK>を選択して完了です。
以上で『Android M』をインストールした「Nexus 9」がパソコン側で認識されました。マルチウィンドウを実現できるのか楽しみです。

















