高速というAndroidエミュレータ『Windroy』をインストールした話―Windows vista/7/8対応
公開日:
:
最終更新日:2014/05/25
Windows アプリ Android エミュレータ
この記事にはアフィリエイト広告・広告が含まれています。
これまでAndyやGenymotion、Bluestuckなど仮想Androidを試してきましたが、新たに『Windroy』というWindows Vista/7/8用のAndroidエミュレータをインストールした内容を記録します。
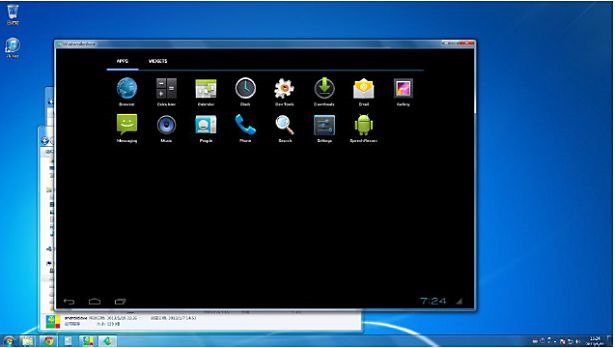
『Windroy』をインストールした話
『Windroy』はVectorの新着ソフトレビューに特徴が紹介されており、高速性やネット接続、日本語表示の対応、apkによるインストールが可能など色々と遊べそうな雰囲気があります。
さっそく、『Windroy』をWindows 8 64bit版ノートPCにインストールします。
はじめに作者のページ(socketeq.com)よりインストール用ファイルをダウンロード。
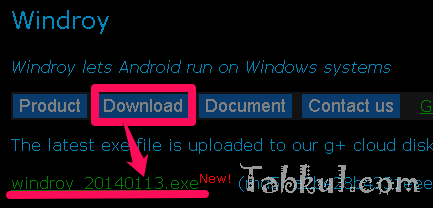
「Download」リンクを選び、最新バージョンのexeファイル名を選択。
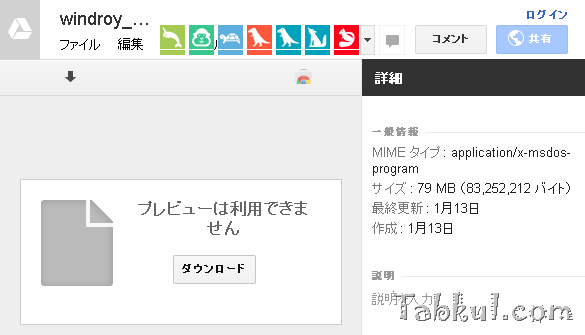
Google Driveページへ移動したら、中央にある「ダウンロード」を選択。
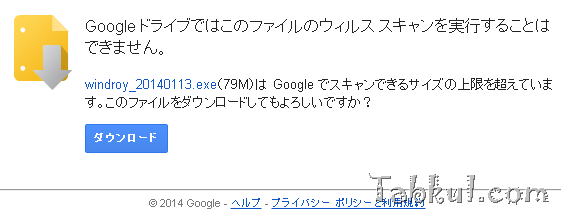
ファイルサイズが79MBもあるのでウィルススキャンができないというメッセージが表示されたページで、再び「ダウンロード」を選択するとダウンロードが開始します。
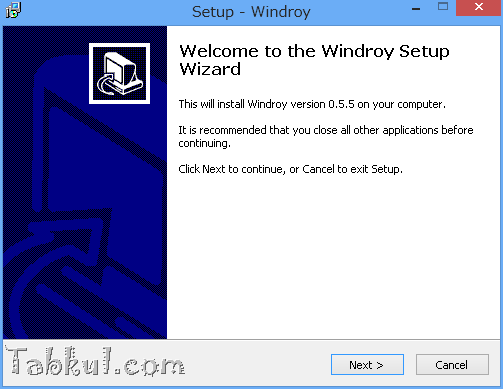
ダウンロードした「windroy_20140113.exe」を開き、『Windroy』のインストーラーを起動。
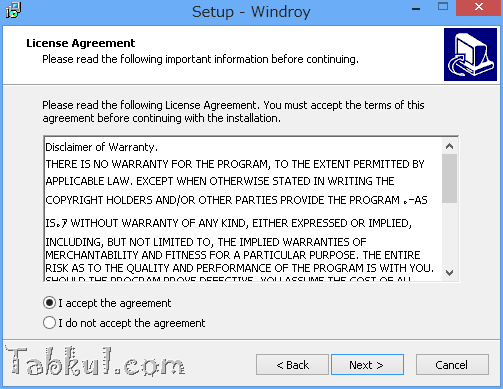
規約への同意にチェックし、Next。
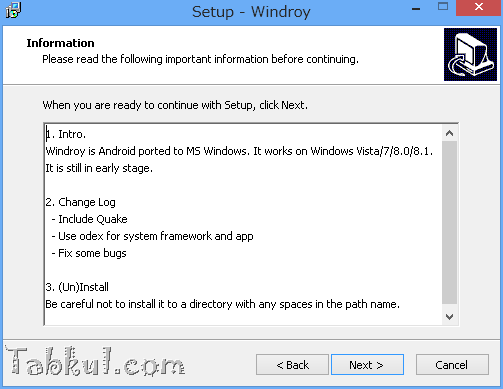
ソフトウェアの重要な説明を読み、Next。
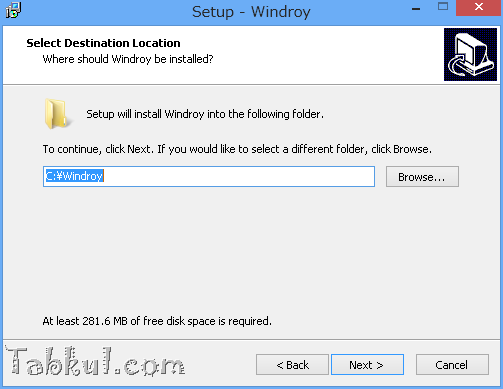
『Windroy』のインストール先を選択する画面、初期値のままNext。
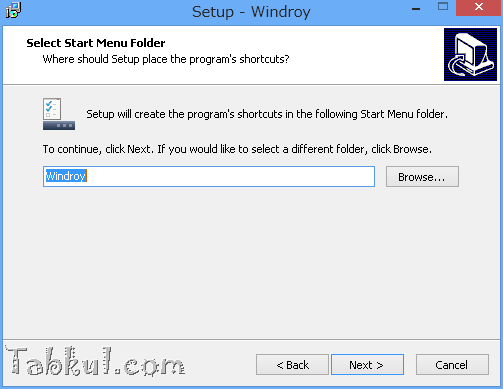
スタートメニューの名前も初期値でNext。
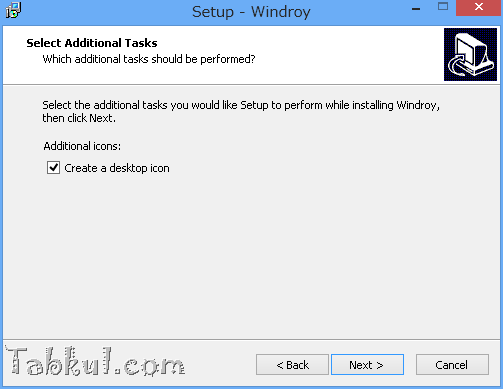
デスクトップへのショートカットの有無、最初のころはソフト再起動など繰り返すのでチェックしてNext。
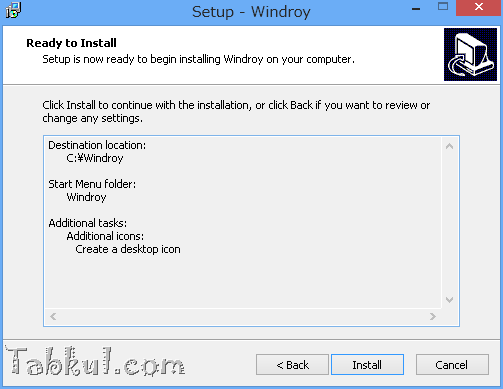
インストール設定の確認、Installボタンを選択。
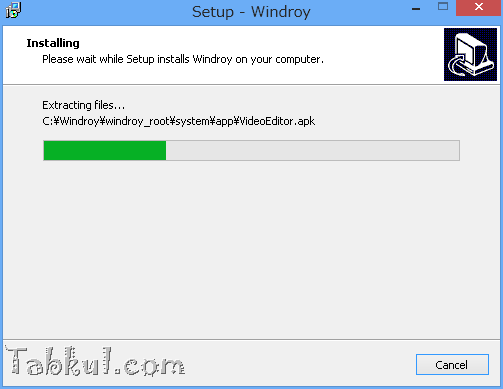
インストール中。。。
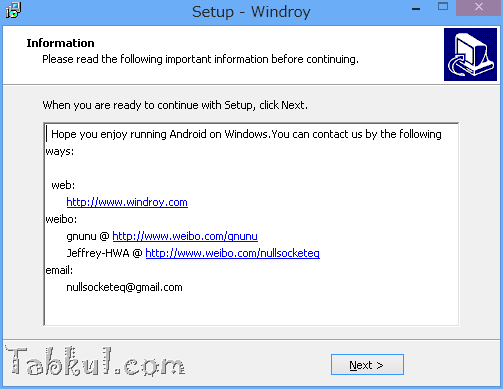
インストール完了、作者の情報。
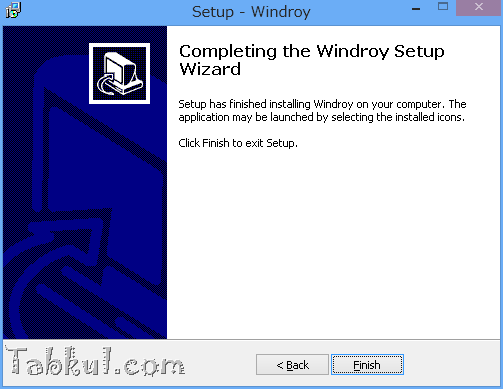
セットアップウィザードをFinishで終了。
インストールは簡単で、VirtualBoxのインストールする項目もなかったので単独アプリでしょうか。そうなると「Genymotion」や「Andy」の抱えるバッテリー消費問題もクリアできそうです。
次回はAndroidエミュレータ『Windroy』の起動~初期画面を記録します。
関連記事



















