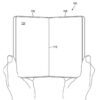Windows 8.1インストール時にMicrosoftアカウントでサインインしない方法、日本語ユーザーフォルダ対策―Surface Pro 3編
この記事にはアフィリエイト広告・広告が含まれています。
Windows 8.1インストール時にMicrosoftアカウントを作成するよう案内され、そのまま進むと日本語アカウント名のフォルダが作成されてしまう問題の解決策としてローカルアカウントによるサインイン方法と起動後にMicrosoftアカウントと関連付ける方法。また、ログイン操作を簡単にするPIN設定、ディスプレイがオフになるたびに再びログインしなくてすむよう「パスワードのポリシー」の変更方法を記録します。

Windows 8.1でMicrosoftアカウントでサインインしない方法
Windows 8.1インストール時にMicrosoftアカウントでサインインすると、USERフォルダ下に日本語のMicrosoftアカウント名でフォルダが作成されてしまいます。
例としてMicrosoftアカウント登録時の姓名が「山田 太郎」とした場合、USERフォルダ下に「太郎」という日本語フォルダが作成されてしまいWindows 8.1を再インストールしない限り変更できませんでした。
日本語名による問題はAndroid Studioなど英語がメインのソフトウェアを使うときにエラーが出たりする問題があります。
Windows 8.1インストール時にローカルアカウントでサインインする方法
Surface Pro 3を例にインストール時にMicrosoftアカウントで登録しない方法を記録します。
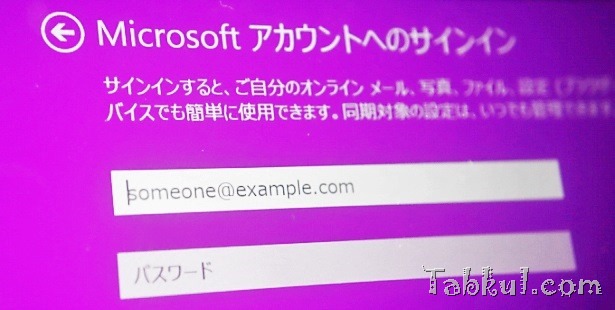
Surface Pro 3を初回インストールで「Microsoftアカウントへのサインイン」画面まで進みます。

画面下へ進み「アカウントをお持ちではない場合」をタップ。
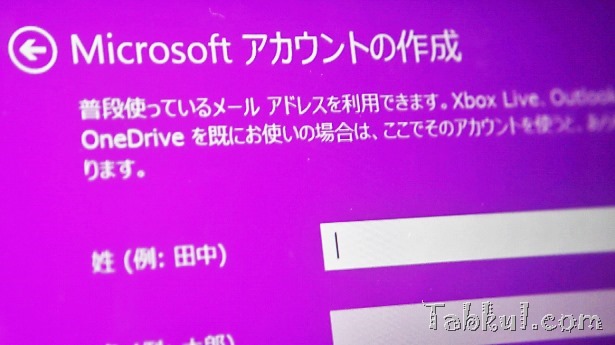
次の画面は「Microsoftアカウントの作成」となっており、ここでもローカルアカウントを作成できません。

「Microsoftアカウントの作成」画面にある入力欄の最下部にある「Microsoft アカウントを使わずにサインインする」をタップ。
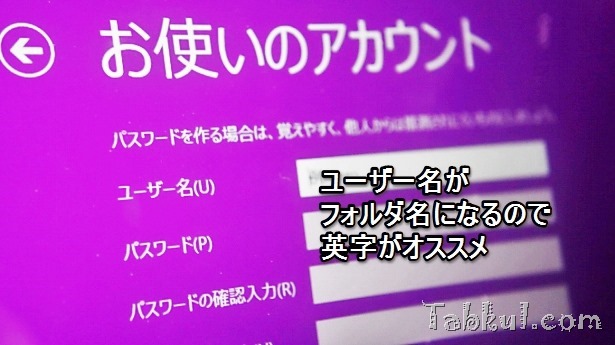
「お使いのアカウント」画面に来たら従来のWindowsローカルアカウント作成が可能となります。ユーザー名はUSERフォルダ下のフォルダ名になるので英字がオススメ。
以上で、Windows 8.1 インストール時にMicrosoftアカウントによるサインインを避ける方法でした。
続いて、Microsoftアカウントと関連付ける方法を記録します。
Windows 8.1のローカルアカウントとMicrosoftアカウントを関連付ける方法
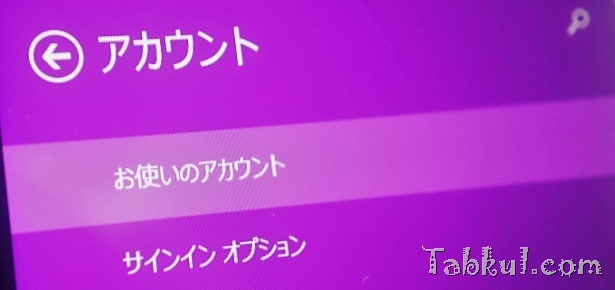
Windows 8.1起動後、アカウント設定画面より「お使いのアカウント」を選択。
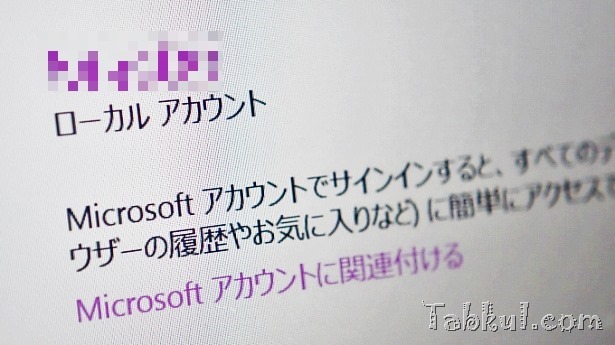
先ほど作成したローカルアカウントが表示されたら「Microsoftアカウントに関連付ける」を選択。
あとはインストール時と同じMicrosoftアカウントとパスワードを入力し、登録メールアドレスへのコード確認などを行えば完了します。
■ログインを簡単にするPIN設定とパスワードのポリシー変更
さらにログインを簡単にするためのPIN設定とパスワードのポリシー変更を行います。この設定はセキュリティ低下を招くので自己責任でお願いします。
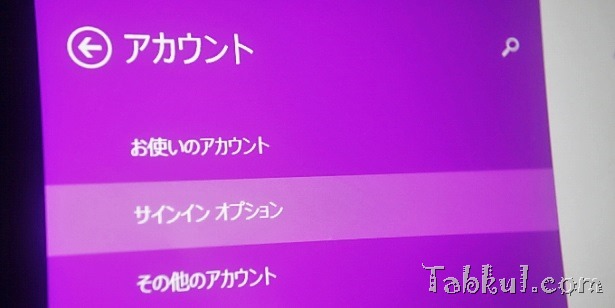
先ほどと同じアカウント画面より「サインイン オプション」を選択。
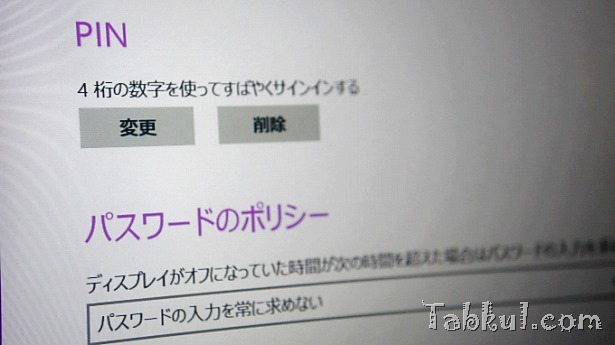
右側に表示される設定画面下にPINがあるのでMicrosoftアカウントのパスワードを入力し4桁の暗証番号を入力すればログインが簡単になります。ただし16桁の英数字に比べセキュリティは低くなるため注意が必要。
その下にある「パスワードのポリシー」では「パスワードの入力を常に求めない」設定にしておくとディスプレイがオフになるたびにMicrosoftアカウントのパスワードを入力する手間が省けます。しかし、PIN同様リスクが増します。