Fire HD 8 タブレットにGoogle Playをインストールする方法(2019年5月版)/Showモードの話
公開日:
:
最終更新日:2019/07/18
Amazon Kindle Fire, Fire HD 8, 製品レビュー
この記事にはアフィリエイト広告・広告が含まれています。

Fire HD 8 タブレットにGoogle Playをインストール、YouTubeなどのAndroid アプリを導入できるか試したほか、Geekbenchによるベンチマークスコアを記録する。
なぜか「Showモード」があった話も記録しておく。
Fire HD 8 タブレットにGoogle Playをインストールした話
※この記事は自分の作業内容をシェアしたもので、参考にする際は自己責任で行ってほしい。
ここからはFire HD 10 タブレットで行った「Fire HD 10タブレットにGoogle Playを簡単にインストールする方法」という記事を参考に話を進めていく。
OSバージョンはFire HD 10タブレットの「Fire OS 5.6.40」と同じではなく「Fire OS 6.3.0.1」だった。
リリースノートを見ると1つ前の「6.3.0.0」には「Fire HD 8(第8世代)の基本的なオペレーションシステムです。」と書かれており、これが最初のバージョンのようだ。
次の「6.3.0.1」についてはMicroSDカードをリムーバブルディスクではなく内部ストレージとして指定できるアップデートとなっていた。 これはFire HD 10 タブレットでも試したアプリ本体をmicroSDカードへ移動できる機能だ。
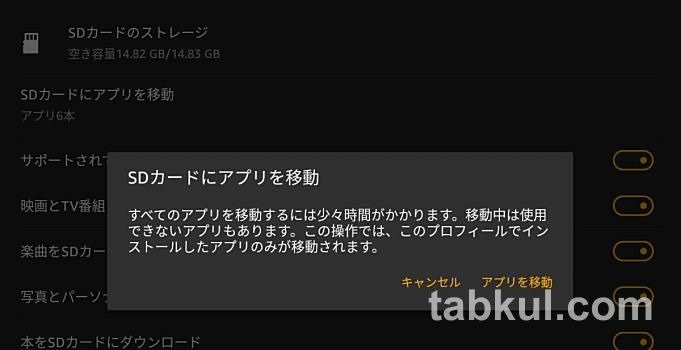
記事「microSDカードを試す、Google Playアプリは移動できるか」より
―
Fire HD 8タブレットの設定(準備)
Google Playインストールへ向けて『Fire HD 8 タブレット』側で設定を行う。
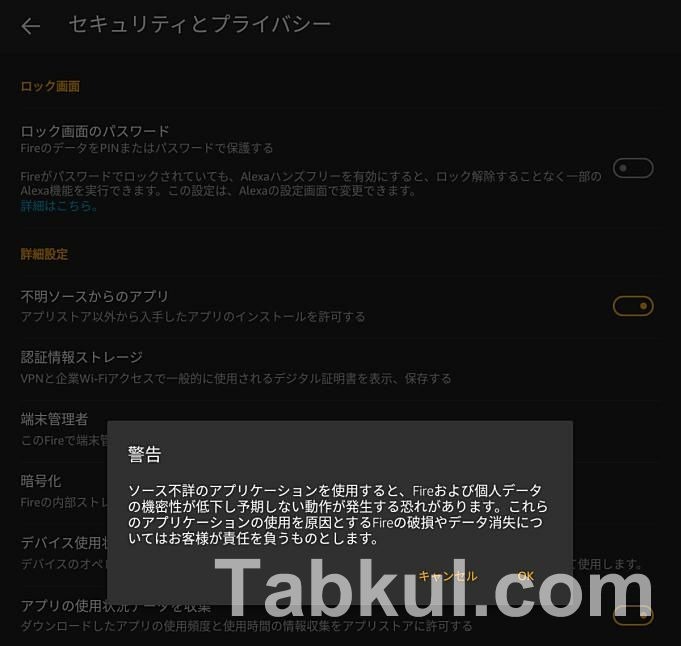
「設定」メニューを開き「セキュリティとプライバシー」へ移動、そこにある「不明ソースからのアプリ」を有効にすると上図のように警告が表示されるのでOKを選ぶと有効になる。
これによりAmazonアプリストア以外のAndroidアプリをインストールできるようになった。
APKファイルのインストール
それでは必要なAPKファイルを『Fire HD 8 タブレット』にインストールしていこう。インストール先のウェブサイトについてはFire HD 10の記事で触れたとおりだ。
ダウンロード用リンクは下記のようになっている。
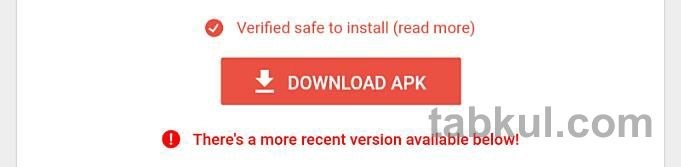
下記はタブクルで導入したAPKファイルで、番号順にインストールする必要がある。
- Googleアカウント管理アプリ
Google Account Manager 5.1-1743759 (Android 5.0+) - Googleサービスのフレームワークアプリ
Google Services Framework 5.1-1743759 (Android 5.1+) - Google Play開発者サービス
Google Play services 11.3.02 (030-161239932) (030) - Google Play Storeをユーザーに表示するためのアプリ
Google Play Store 8.3.75.U-all [0] [FP] 173942022 (arm-v7a) (240-480dpi) (Android 4.0+)
上記のAPKファイルはFire HD 10 タブレットと同じなので”Fire HD 8タブレットでも使えるのか”が今回の注目ポイントだろう。

今回もGoogle Playストアのインストール作業まで順調に進んだ。
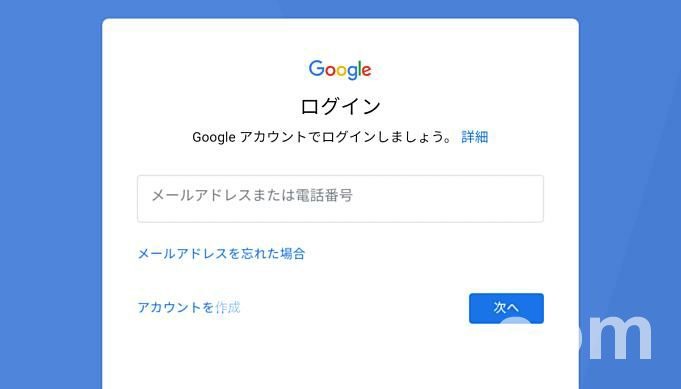
ホーム画面からGoogle Playを起動、あとはGoogleアカウント設定で利用することができた。
Google Playのインストールを確認したら「設定」メニューから「セキュリティとプライバシー」を開き、「不明ソースからのアプリ」を無効にしておこう。
Google PlayからAndroidアプリをインストール
それでは今回の目的であるGoogle PlayからのAndroidアプリ導入を行う。
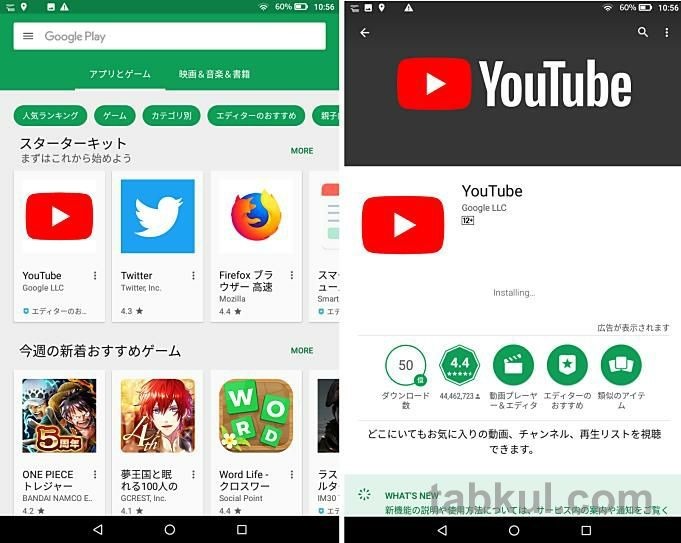
ホーム画面からGoogle Playアイコンを選び起動、そこからYouTubeアプリをインストールして動画視聴も行えた。特に問題はなさそうだ。
次にGeekbench 4をインストールした。
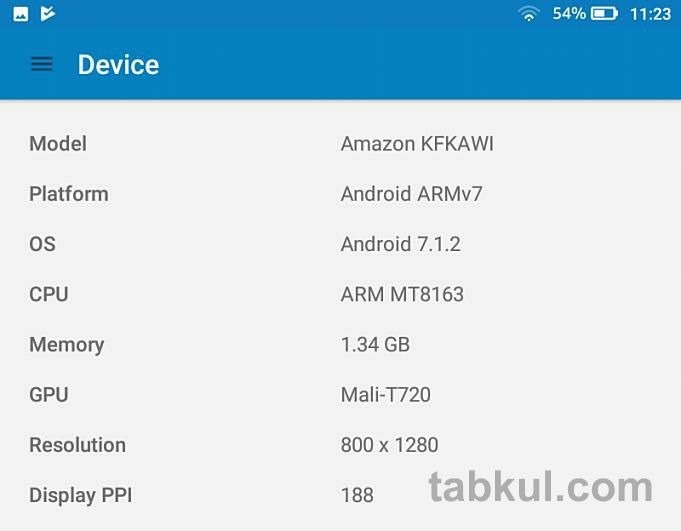
Geekbenchのデバイス情報を開くとCPUは「MT8163」となっていた。アマゾン販売ページではプロセッサ名が掲載されていなかったので重要な情報だ。型番からMediaTek製とわかるので検索してみたところ、第6世代から同じ「MT8163」が搭載されていたようだ。少し残念。
メモリは1.34GBとなっていたので1.5GBと思われる。
同プロセッサは1.3GHzクアッドコアという仕様だった。
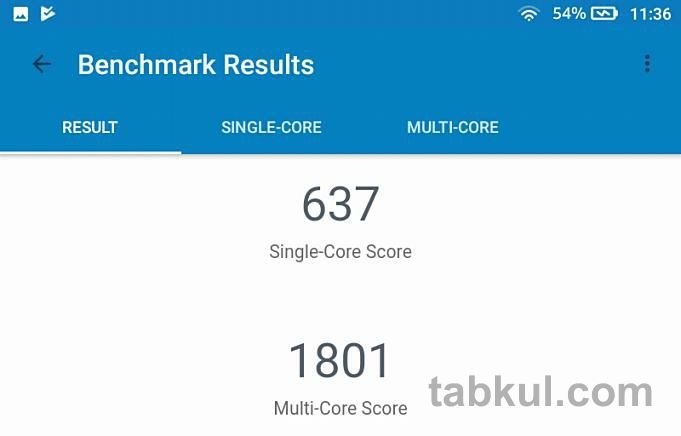
そして注目のベンチマーク結果はシングルコア「637」/マルチコア「1801」というスコアだった。
同アプリのランキングを見るとシングルコアの最下位として表示されているNexus 5が「859」だったので、それよりも処理速度は低いことになる。しかし、マルチコアではNexus 5の「1764」を超えていた。
ちなみにNexus 5Xは「984」「2162」だったので体感速度はNexus 5同等といったところだろう。
Google Play経由でAlexaをアップデートしてみる。
次にGoogle PlayでAlexaアプリが「更新」として表示されていたのでアップデートしてみた。恐らく本来はAmazonアプリストアからアップデートするはずだ。
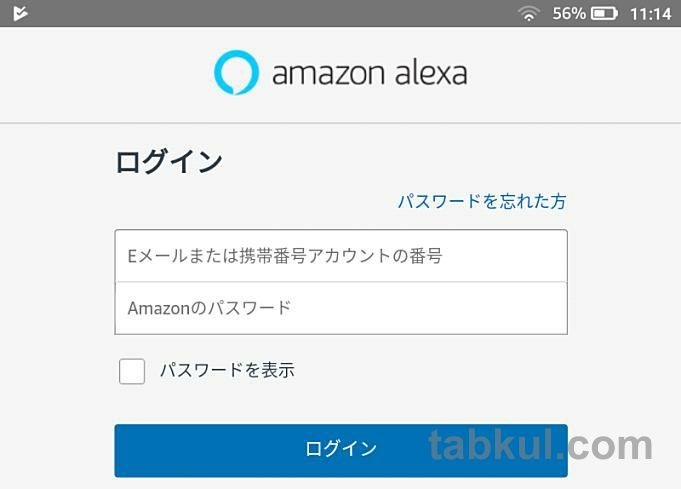
ホーム画面のAlexaアプリを起動するとログイン画面になった。どうやらアカウント情報がリセットされてしまったようだ。
少し不安になるが、これは一般的なAndroidデバイス扱いとなっているという意味でもある。その後、XperiaにインストールしたAlexaアプリのように話しかけるが反応はなかった。
やはりAmazon.comアカウントが必要なのだろう。
Showモードの設定項目があった話
設定メニューから”アプリと通知”⇒”特殊アプリアクセス”⇒”デバイス管理アプリ”の順にメニューを辿ると「Showモード」なる項目があった。
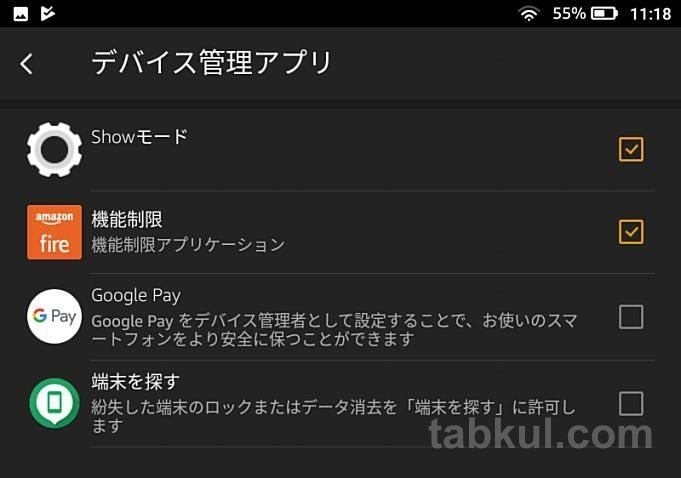
「Showモード」には既にチェックが入っている。
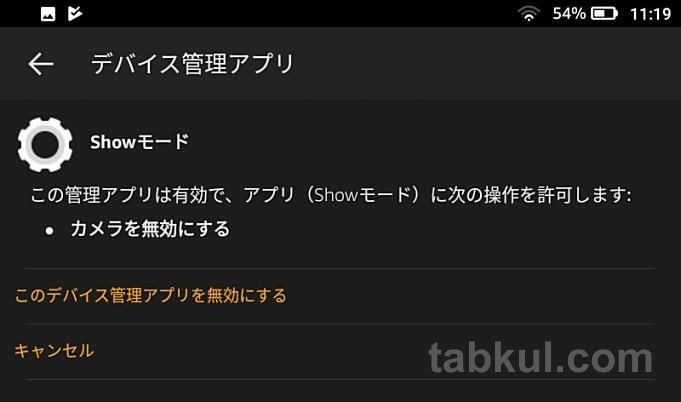
詳細を開くと上図のような表示になった。これが先ほどのAlexaアプリ更新と関係あるのかはわからない。もちろん将来のアップデートで使えるようになるということかもしれない。
Alexaアプリで音声アシスタントが動作しなかったので、次回はGoogleアシスタントとGoogle音声入力を導入してGoogle Play関連を完結とする予定だ。
その後、Amazon.comアカウントを試していく。
今回レビューしている端末は、アマゾンFire HD 8 タブレットの(販売ページ)となっている。
(追記)まとめ記事を公開。
⇒Fire HD 10タブレットにGoogle Playを簡単にインストールする方法、Androidアプリ導入手順(2019年4月版)
前回⇒8型 Fire HD 8 タブレット 購入レビュー、開封とFire HD 10やiPad miniのサイズ比較ほか
続き⇒Fire HD 8 タブレットでAlexaを使った話、Amazon.comアカウント設定ほか
⇒最新のFire HD 8 タブレット記事へ
⇒10.1インチ版のレビューはFire HD 10記事一覧へ





















