Fire HD 8 タブレットでAlexaを使った話、Amazon.comアカウント設定ほか
公開日:
:
最終更新日:2019/05/14
Amazon Kindle Fire, Fire HD 8, 製品レビュー
この記事にはアフィリエイト広告・広告が含まれています。
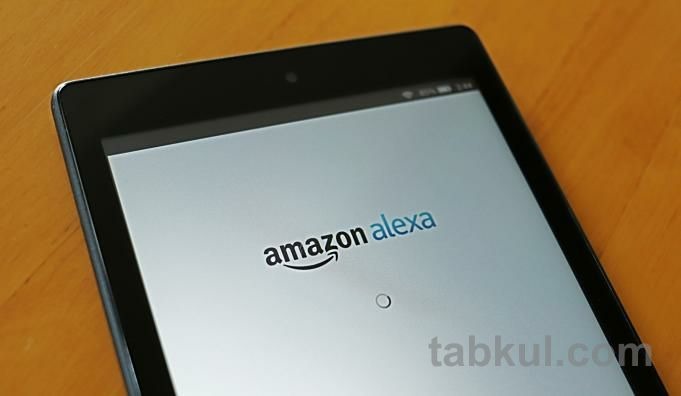
Fire HD 8 タブレットの購入理由としてAmazon.comアカウントを設定してAlexaを使うという目的がある。今回は実際に試したので感想を含め内容を記録する。
Fire HD 8 タブレットとAmazon.comアカウントでAlexaを使った話
前回までのレビューでFire HD 8タブレットの初期不良がないこと、Google Playを導入してGoogleアカウントによるAndroidアプリのインストール、動作を確認することができた。
今回はAmazon.comアカウントに切り替えてAlexaが使えるのか試していく。例によって試す際は自己責任で行ってもらいたい。
アカウント登録の解除
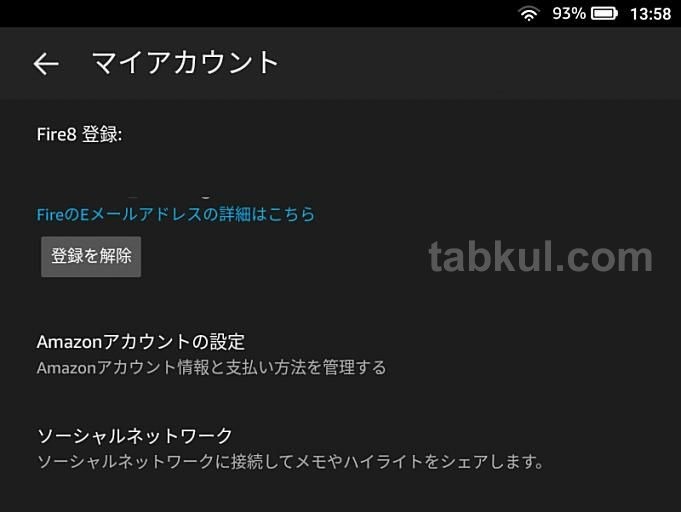
はじめにAmazon.co.jpアカウントで登録しているので、それを解除する。設定メニューからマイアカウントを選び「登録を解除」を選択した。
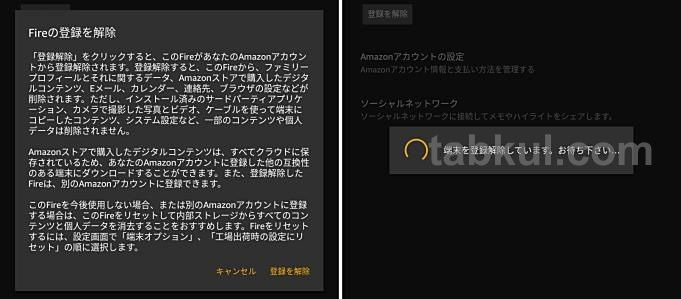
ポップアップで登録解除によって発生する内容を記した警告メッセージが表示されるので、問題なければ「登録を解除」を選び、端末の登録情報を削除する。
ちなみに端末を譲渡したり、オークションで販売するときなどは登録の解除に加えて「工場出荷時の設定にリセット」するよう案内があった。
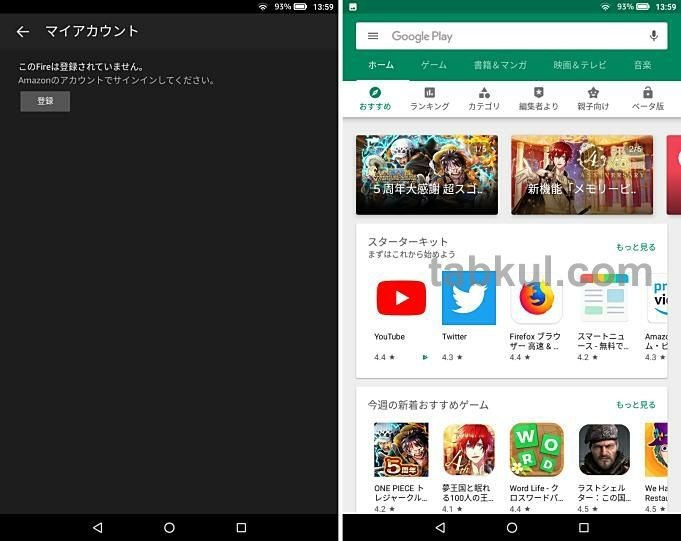
無事に登録が解除されると上図左のような画面になった。Fire HD 8タブレットにインストールしていたGoogle Playはアンインストールされることなく動作(上図右)している。追加でAndroidアプリをインストールすることも可能だ。
それでは上図左の「登録」を選んで先へ進む。
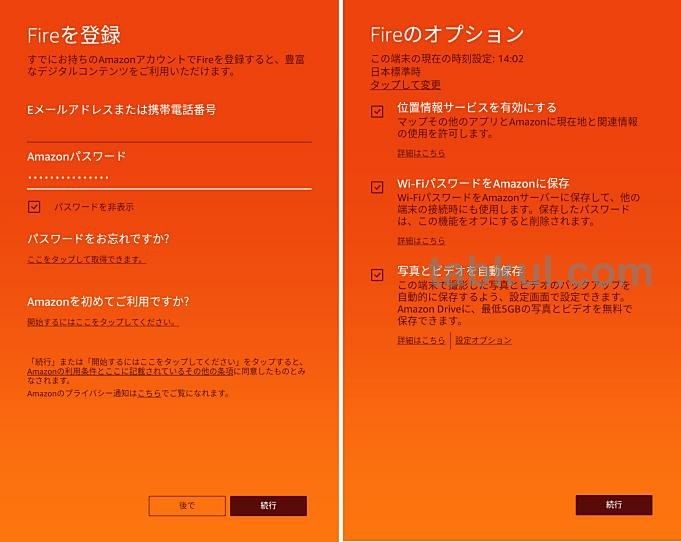
Fireの登録情報を求められるのでAmazon.co.jpではなく、米国のAmazon.comで作成したアカウント情報を入力する。上図を見て気付かれたと思うが、英語ではなく日本語で登録作業を進めることができた。
Alexa設定を見る
無事に米アマゾンのアカウントを登録した状態で設定を開くと「Alexa」という項目が追加されていた。
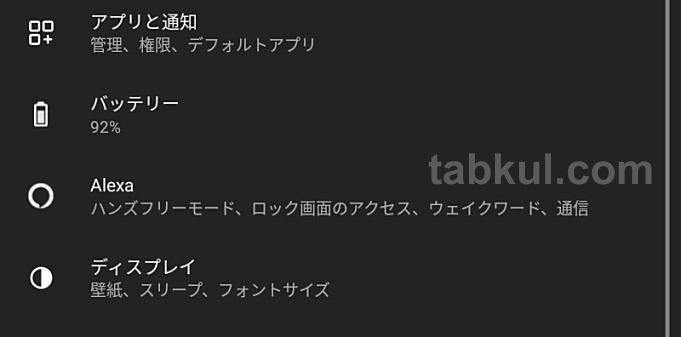
ハンズフリーモードなどが行えるといった記載が確認できる。日本語で表示されていると、このまま何の問題もなく使えそうだが・・・。
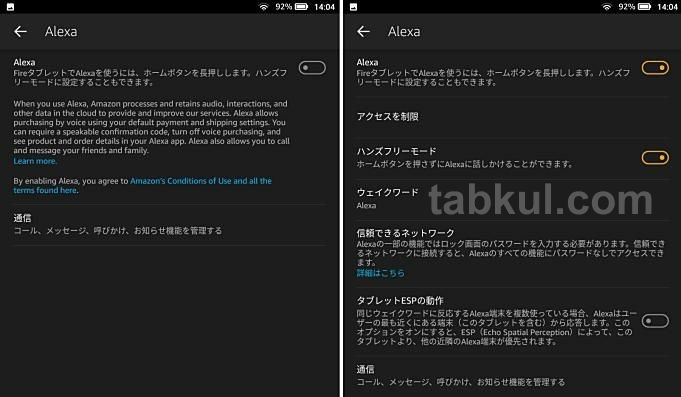
Alexa設定を開くとホームボタン長押しでAlexaを呼び出すというスイッチがあった。それらを有効にしていくと上図右のような画面になる。
ハンズフリーモードも手動で有効化する必要があった。画面最下部の「通信」を選ぶことでAlexa画面へ移動できる。
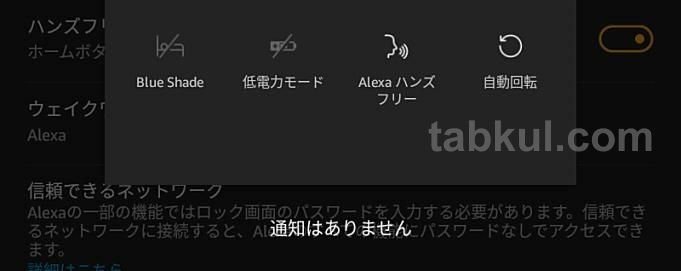
クイックパネルを開くと新たに「Alexaハンズフリー」が追加されていた。
Alexaを起動する
それではAlexaの設定画面を開いていこう。
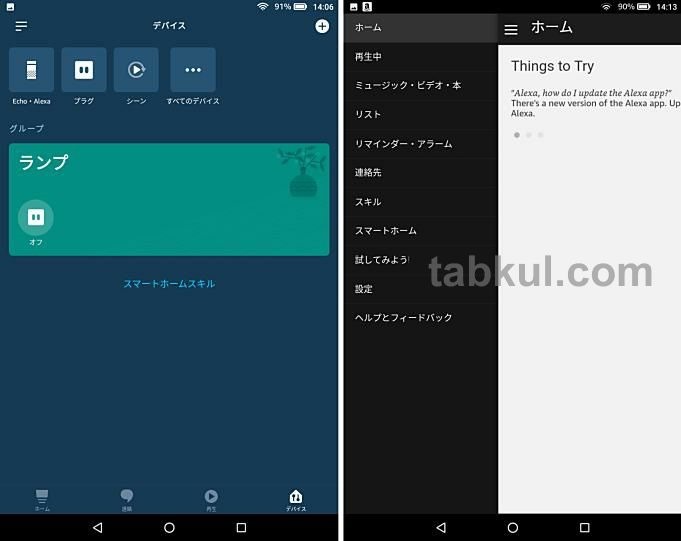
上図左はGoogle PlayでアップデートしたAlexa/右はアンインストール後のAlexa。
ここで困った状況になってしまった。
前回の記事でGoogle PlayからAlexaアプリを更新してしまったので、アプリストアがAmazonアカウントと連携せず上図左のように同期されていなかった。そのため、Amazon.co.jpでログインした状態になっている。
特殊な状況になってしまったのでGoogle PlayからAlexaアプリのダウングレード(アンインストール)して元のAlexaアプリに戻した。それが上図右の画面だ。
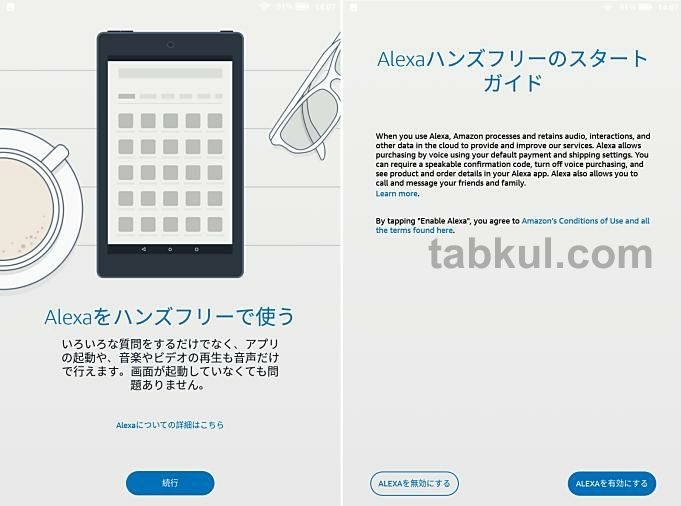
ホーム画面に戻るとAlexaのセットアップ画面が表示された。ここで「Alexaを有効にする」を選ぶとハンズフリーなどの機能が有効になるようだ。
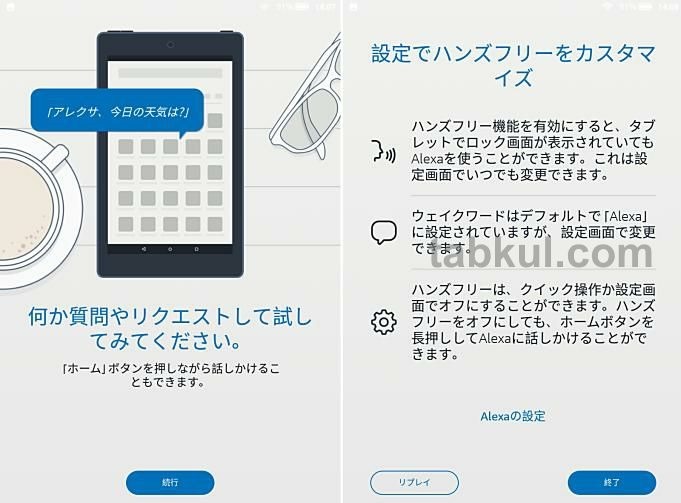
テスト画面になり、Alexaへ話しかける時が来た。
日本語で話しかけたところ、数秒後に英語で「ちょっと何言ってるか分からない」といった感じのことを言われてしまった。次に英語で東京の天気を訪ねると軽快に答えてくれたのでマイクは正常なようだ。
Alexaの感想とShowモードの話
Amazon.comアカウントでAlexaが有効になるというのは本当だった。しかし、英語でしか対話できないことがわかった。OS設定画面から言語を変えてみたり、Amazon.comのアカウントにある住所やタイムゾーンを日本に変更したが何も変わらなかった。
EchoシリーズではAlexa画面にあるデバイス管理から”言語”という項目があったが、Fire HD 8 タブレットでは項目自体が表示されていなかった。
Fire HD 10 タブレットを「初のAlexa搭載」と謳っているだけあって、裏技的に日本語でAlexaが使えてしまうと直接売り上げに関係するほか、変なサポート依頼が多くなりコストが増えるということで徹底ディフェンスといったところだろうか。

Fire HD 8 タブレットを触れずにAlexaを呼び出せるようになった。
諦めきれなかったのでFire登録をAmazon.comアカウントのままにして、再びGoogle PlayからAlexaアプリをインストール、そしてAmazon.co.jpアカウントで登録した状態で話しかけてみた。
スマートプラグのON/OFFなどは画面から手動で変更できるものの、話しかけた音声データはAlexaアプリに届かないようだった。Amazon.comアカウントのAlexaでも以前レビューしたスマートプラグを登録することができたら解決しそうだが・・・。
以上で、上図のようにFire HD 8 タブレットへ触れずにAlexaを呼び出せるようになった。
次回はEcho SpotのようにAlexa画面を待ち受けにする「Showモード」を有効にして、どのような感じになるのか試す予定だ。
今回レビューしている端末は、アマゾンFire HD 8 タブレットの(販売ページ)となっている。
前回⇒Fire HD 8 タブレットにGoogle Playをインストールする方法(2019年5月版)/Showモードの話
続き⇒Fire HD 8 タブレットで「Showモード」を試す(第8世代)
⇒最新のFire HD 8 タブレット記事へ



















