Fire HD 10タブレットにGoogle Playを簡単にインストールする方法、Androidアプリ導入手順(2019年4月版)
公開日:
:
最終更新日:2019/05/05
Amazon Kindle Fire, Fire HD 10, 製品レビュー
この記事にはアフィリエイト広告・広告が含まれています。
Fire HD 10タブレットの製品レビュー、今回はGoogle Playをインストールして好きなAndroidアプリをインストールする手順を掲載する。
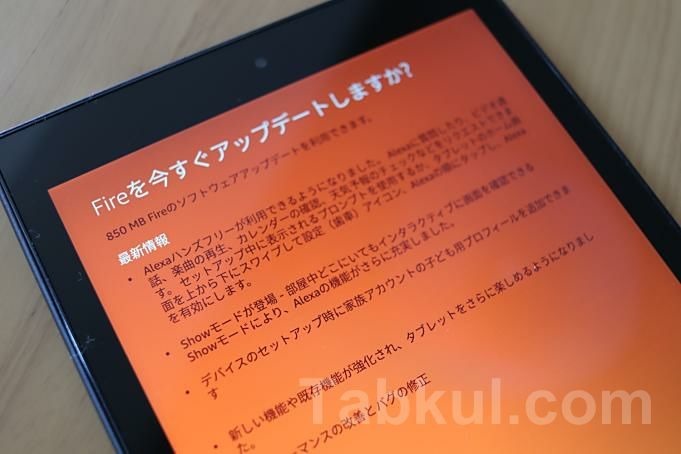
Fire HD 10タブレットにGoogle Playをインストールする方法
※この記事は自分の作業内容をシェアしたもので、参考にする際は自己責任で行ってほしい。
『Fire HD 10タブレット』はAmazonアプリストアからAndroidアプリをインストールすることができる。しかし、スマートフォンなどでAndroid端末を使っている場合はGoogle Playでアプリを購入(内部課金)していることも多く、それらの購入済みアプリを再びAmazonで購入するのはスマートではない。
そこで今回はFire HD 10タブレットにGoogle Playをインストールする方法を記録する。USBケーブルの接続やパソコンでの操作は不要なので作業は簡単だった。
『Fire HD 10タブレット』のOSバージョンは「Fire OS 5.6.40」となっていた。
作業1.Fire HD 10タブレットの設定
はじめにGoogle Playインストールへ向けた『Fire HD 10タブレット』側で設定を行う。
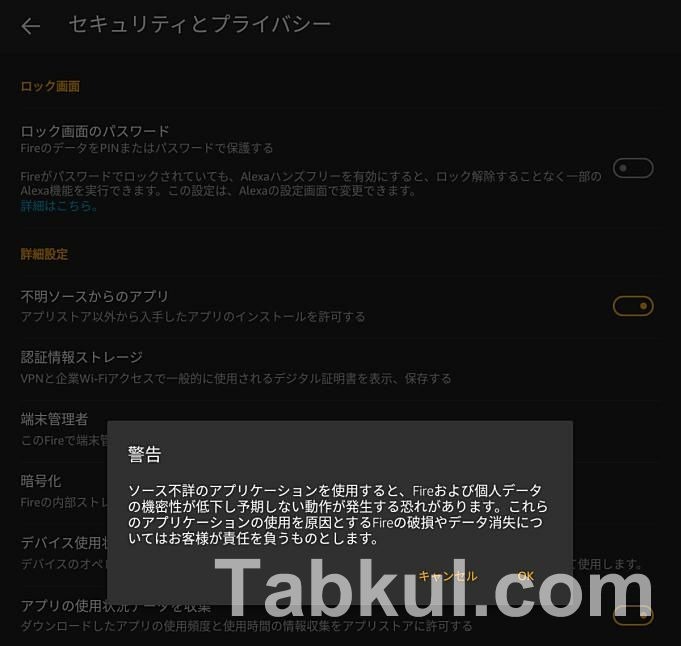
この作業は昔と変わらず、「設定」メニューから「セキュリティとプライバシー」を開き、「不明ソースからのアプリ」を有効にする。
これによりAmazonアプリストア以外のAndroidアプリをインストールできるようになった。
作業2.Google関連アプリをインストールする
ここからは『Fire HD 10タブレット』にインストールされているSILKブラウザを使ってGoogle関連アプリを入手していく。
昔の記事を振り返るとAndroid OSから下記のアプリを抽出していたが、今回は有名な海外メディアAndroid Police管理人が提供しているサービス「APKMirror」を利用する。同サービスは2016年からマルウェアやウィルスが混入されていないかアプリの署名をチェックする機能が実装され、不正改変の有無を確認できるようになっている。
アプリが改変されていない場合は「Donwload」ボタン付近に赤いチェックマークと「Verified safe to install」の文字があり、そこを選ぶと安全性をチェックできるようになっている。リーク情報と同じくソースコードにこだわるAndroid Policeらしいサービスだ。
ちなみに「apkmirror.eu」は偽サイトでAndroid Policeとは全く関係ないので注意してほしい。
それでは必要なAPKファイルを『Fire HD 10タブレット』にインストールしていこう。
下記はタブクルで導入したAPKファイルで、番号順にインストールする必要がある。
- Googleアカウント管理アプリ
Google Account Manager 5.1-1743759 (Android 5.0+) - Googleサービスのフレームワークアプリ
Google Services Framework 5.1-1743759 (Android 5.1+) - Google Play開発者サービス
Google Play services 11.3.02 (030-161239932) (030) - Google Play Storeをユーザーに表示するためのアプリ
Google Play Store 8.3.75.U-all [0] [FP] 173942022 (arm-v7a) (240-480dpi) (Android 4.0+)
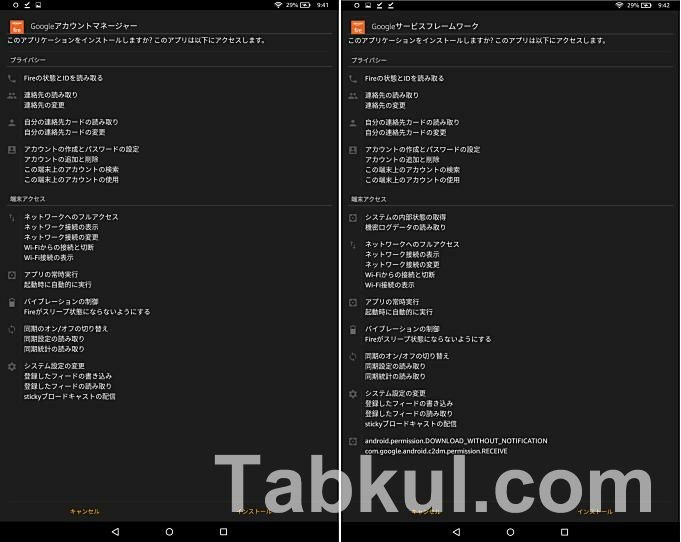
上図は1と2をインストールしている画面。
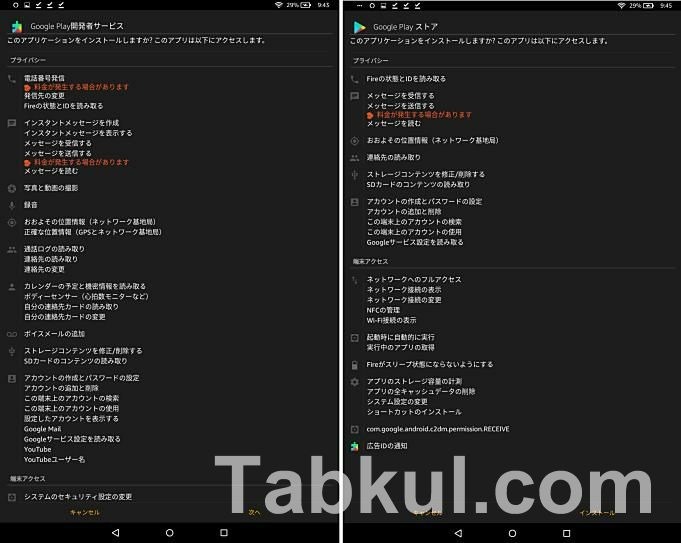
上図は3と4をインストールしている画面。

APKファイルが無事にインストールされると上図のような画面が表示される。

最後のGoogle Playストアをインストールしたら完了だ。
次に『Fire HD 10タブレット』のホーム画面を開くと「Google Play」アプリが追加されているのがわかる。
アプリが表示されていない場合はホーム画面を下へスクロールすると現れるかもしれない。それくらいわかると言われてしまいそうだが、それすら問い合わせフォームに届くことがあるので書かせてもらった。
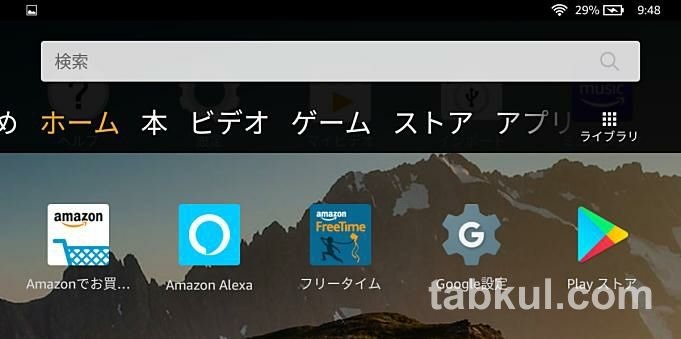
Google Playのインストールを確認したら「設定」メニューから「セキュリティとプライバシー」を開き、「不明ソースからのアプリ」を無効にしておこう。
Chromeやランチャーアプリの導入へ
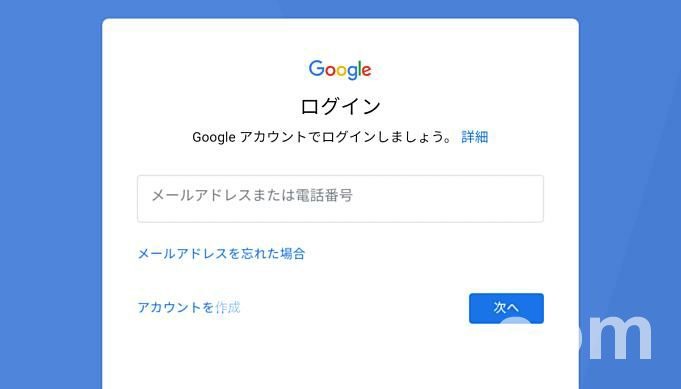
Google Playアプリを開くと上図のような認証画面が表示される。
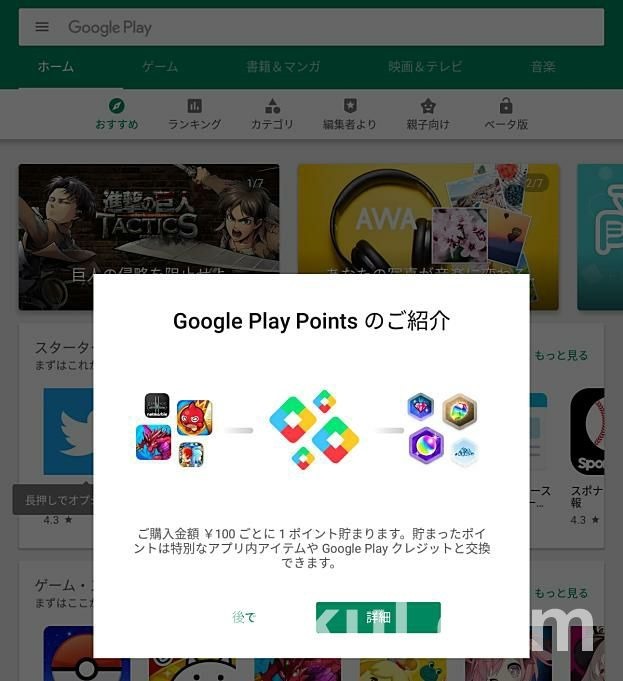
ログインが完了すると上図のような見慣れたGoogle Play画面が表示された。
次回はGoogle Playストアからインストールしたオススメできるアプリを紹介したい。
例としてChromeブラウザやFireFoxブラウザ、Googleマップなどの基本アプリ、Fire OSのUIを変えられるかもしれないGoogle Homeをはじめとしたランチャーアプリ、手持ちの動画や音楽を楽しむためのプレイヤーなどを導入し、その結果をレポートする予定だ。
なお、『Fire HD 10タブレット』は売り切れになったようだ。
⇒Fire HD 10 タブレットが在庫切れに、Alexa搭載が理由か
- 続き⇒Fire HD 10タブレットでGoogleマップやNova Launcher、ベンチマークアプリGeekbenchを使う、スコアなど購入レビュー
- 前回⇒Fire HD 10タブレットで「Showモード」を試す、購入レビュー02
<これまでの話>
1.Alexaが使える10インチの『Fire HD 10』と『Echo Show』を比較
2.Fire HD 10 タブレットを購入した話、Google PlayやAlexa利用にmicroSDカード選び
3.Fire HD 10 タブレット購入レビュー、開封の儀
4.Fire HD 10タブレットで「Showモード」を試す、購入レビュー02
最新のFire HD 10記事へ





















