Fireタブレットのポメラ化、折り畳みキーボードと「Vim」で構築
公開日:
:
最終更新日:2019/06/09
Amazon Kindle Fire, Fire HD 8, ストレージ, 製品レビュー
この記事にはアフィリエイト広告・広告が含まれています。

今回はFireタブレットで使えるようになった高機能テキストエディタ「Vim」を設定、折り畳みできるBluetoothキーボードを使って文章入力マシン「ポメラ」のような入力デバイスに仕上げたい。
Fireタブレットのポメラ化
前回はFireタブレットにLinuxエミュレータ「Termux」をインストール、非root状態で簡易的なLinux環境を作成した。今回はTermuxの状況確認とBluetoothキーボードの導入、「Vim」の設定を行った内容だ。
なお、私は「Vim」初心者なので至らないところがあるかもしれない。今回は少しずつ学んでいく形で話を進めていきたい。
はじめに「Termux」で使うための物理キーボードを用意する。
これは「iclever」の折り畳みキーボード(Amazon.co.jp販売ページへ)を使う。2018年4月に購入してから2019年6月現在、問題なく使えている。

折り畳めて174gと軽いため、スマートフォン感覚で持ち運べる。
FireタブレットのBluetooth設定画面からペアリング作業をすることで使えるようになる。キーボードの種類によっては日本語入力の切り替えで困るかもしれない。その時は「ハードウェアキーボード配列変更 (+親指Ctrl) [英語配列]」というアプリをインストールすることで対処できた。日本語配列版も用意されているのでキーボードの種類によって使い分けると良いと思う。
このBluetoothキーボードを接続せずに「Termux」内の「Vim」を起動すると仮想キーボード(ソフトウェアキーボード)が画面半分を覆うことになるので最初に準備したほうが良いだろう。
また、Bluetoothキーボードは任意のキーを押すことでFireタブレットのスリープが解除されるため、ポメラよりも起動が速いと評価していた声もあった。
「Termux」のホームディレクトリを知る
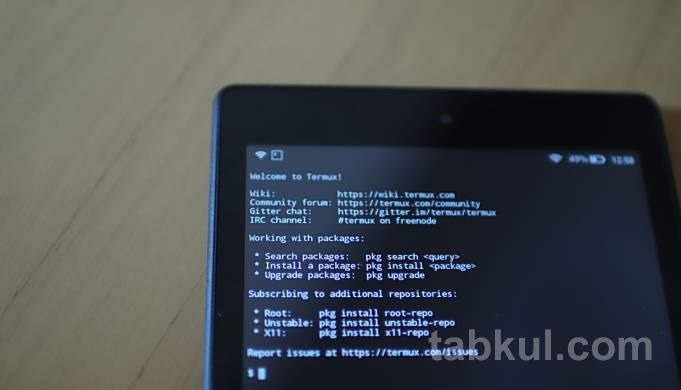
Fireタブレットで「Termux」を起動してCUI画面を表示、WindowsやmacOSに比べて簡易的だと思っていたAndroidのホーム画面が懐かしくなるほどテキストだけの世界になった。
まずは現在位置を確認したいので「pwd」コマンドを入力すると次のように表示された。
/data/data/com.termus/files/home
rootではないのでホームディレクトリにいることがわかった。レンタルサーバーを借りている人なら馴染みあるディレクトリかもしれない。
次に「ls –al」コマンドを打つと「Vim」で作成したテストファイル”file001”と、それによって生成された”.viminfo”ファイルが表示された。
これはVim終了後に生成される履歴ファイルと呼ばれ、コピーやコマンド、検索といった作業内容を記録して、次にVimを起動したとき引き継げるようになっているようだ。このファイルを利用することで別のVimエディタでも履歴を使えるようになるという。
話を「ls –al」コマンドに戻すと、その他に”storage”というディレクトリがあり、その中にはカメラで撮影したファイルを保存する”DCIM”やダウンロードしたファイルを保存する”downloads”などがあった。
(快適化)Vimの設定ファイル「.vimrc」を作成する
ホームディレクトリにいることがわかったので、さっそくVimの設定ファイル「.vimrc」を作成したい。この「.vimrc」はVimを快適に使えるようにするためファイルだ。これを使わないと毎回コマンドを打って環境設定を整えることになる。
念のため「echo $HOME」コマンドで位置を確認して、「pwd」コマンドで表示されたディレクトリと同じ位置であることを確認して先へ進む。
次に「vim .vimrc」と入力してファイルを作成画面へ移動する。
日本語表示にするための設定として次の内容を記述した。「”」はコメント。
”Encode
set fileencodings=utf-8,sjis
set fileencoding=utf-8
set encoding=utf-8
次に折り畳みキーボードで”ESC”キーを押してノーマルモードに戻れず、なぜかFireタブレットのホーム画面が表示されてしまうので下記の行を追記した。
imap <C-j> <esc>
noremap! <C-j> <esc>
上記の設定により「Ctrl」キーを押したまま「J」キーを押すことでノーマルモードへ移行できるようになった。単純に「ESC」キーが左上で遠いという人にも有用だと思う。
この「imap」コマンドは折り畳みキーボードなどキーの数が少なく「HOME」や「END」がない場合に先ほどのような割り当てをすることもできる。
例としてインサートモードでも同じキーで移動したい場合は次のように設定する。
imap <C-j> <Down>
imap <C-k> <Up>
imap <C-h> <Left>
imap <C-l> <Right>
これによりノーマルモードと同じjkhlで上下左右に移動できる。(Ctrlキー同時押しが必要)
「.vimrc」ファイルにはif文にも対応しているため開いたファイルのエンコードによって文字コードを自動で認識させるといったこともできるようだ。
初めての「Vim」
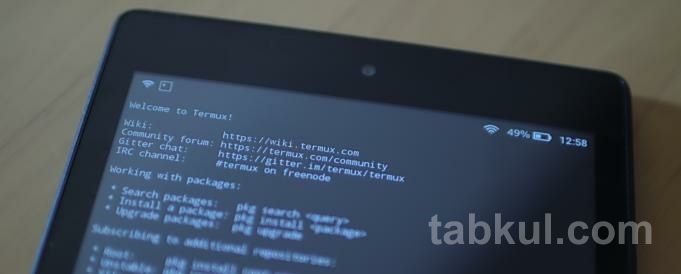
Termuxを起動してから、Vimで任意のファイル(例:test.txt)を新規作成するには「vim test.txt」と入力する。ファイルが開いたら「i」キーを押して入力モード(INSERT)に切り替えて文字を入力する。
ここで1つ困ったことが発生した「日本語入力ができない」のだ。苦肉の策として”Google日本語入力”のソフトウェアキーボードを表示させて日本語を選択した状態にするとBluetoothキーボードから日本語を入力することができた。
この日本語入力について「Vim」は問題を抱えているようだ。skk.Vimというプラグインをインストールすることで対処できるらしいので次回までに試しておきたい。
さて、ファイル入力を終えたら「esc」キー(先ほどの「Ctrl」+「J」キー)を押してノーマルモードへ移行、ファイルの終了は「:q」だが保存して終了したいので「:wq」と入力する。
ノーマルモードではテキストエディタで行える様々なコマンドが用意されているので「Vim コマンド」で検索すると良いだろう。
(追記ここから)
Termuxでは画面長押し(ロングタップ)で文字を選択してコピーすることができるため、Google Keepなどに文章を貼り付けて他の端末をデータを共有できる。
もちろん、Google Keepに保存してあるテキストをTermux 側に貼り付けることも可能だ。
(追記ここまで)
ポメラ感覚で文章作成へ
以上で簡単ながらTermux内の「Vim」による文章作成へ向けた準備が完了した。
TearmuxはLinuxエミュレータなので動作が重くなることを懸念していたが、想像以上に軽やかで安心できた。処理性能に不安を抱えるFireタブレットの新たな活用方法だと思う。
Fireタブレットがスリープ状態であってもBluetoothキーボードを押せば入力を再開できる状況だ。エミュレータとはいえLinuxのCUI画面が集中できる環境を演出してくれる。テキストエディタがAndroidアプリであれば思わず画面に触れてしまい、その直後にKindle本やプライムビデオ、YouTubeにTwitter、メールなどの誘惑が押し寄せてくるだろう。(Fireタブレットの通知は全てOFFにしよう)

「Vim」のマウス操作を想定しない高機能テキストエディタという強みがFireタブレットを「ポメラ」に近い存在にまで高めてくれていると思う。
あとは日本語入力の環境を整え、「.vimrc」ファイルは随時アップデートして自分にあった設定へ近づけていく。
次回は「Vim」のプラグインを使い「ポメラ化」を進化させたい。1つは先ほどのskk.vimによる日本語入力、もう1つはWordpress対応のプラグインでブログ記事を投稿できるようにする予定だ。
続き⇒Fire HD 8 タブレットを置き時計に、常夜灯・非常灯や雨音など環境音も
前回⇒Fire タブレットをLinux化、無料の「Termux」で開発環境を構築


















