古いMacBookを入力デバイス化、Magic KeyboardとTrackPadとして使う設定。
公開日:
:
Apple MacBook, MacBook Pro, 製品レビュー
この記事にはアフィリエイト広告・広告が含まれています。
前回の記事でMac miniの入力デバイスを探し回った結果、使わなくなったIntel版MacBook Proが省スペースでカスタマイズアプリも多くて満足できそうだと書いた。
しかし、Core i7モデルということも影響しているのかTrackPadの左側が熱い。
そこでMacBookをキチンと再利用できるように、Magic KeyboardとTrackPadの一体型デバイスとして使えるように設定をしていきたい。
この記事ではMac miniの外部キーボードと外部マウスとしてMacBookを使用するために設定した内容を記録していく。
古いMacBookを入力デバイス化。
はじめに大前提としてMac miniとMacBookどちらも「ユニバーサルコントロール」に対応している必要がある。古すぎるMac端末は対応していない可能性があるので注意。
ユニバーサルコントロールの設定はMacBookをメイン、Mac miniをサブという関係にした。
実際の処理能力はMac miniが遥かに上だが入力デバイスとして使う都合上、メインはMacBookとなるので少しややこしく感じるかもしれない。
その設定順は次のようになる。
- Mac miniとMacBookのシステム環境設定を起動
- 2台とも「ディスプレイ」→「ユニバーサルコントロール」設定を有効に
- MacBookのシステム環境設定→「ディスプレイ」でMac miniを追加
上記の設定でマウスカーソルやキーボードの操作がMac miniのディスプレイで動作することを確認できたら入力デバイスとしての設定は完了だ。
しかし、Intel版MacBookにはターボブーストやM1チップよりも高い発熱という問題点が残っている。
この記事では、それらの対処がメインとなる。
ターボブースト制御「Turbo Boost Switcher」のインストール
ここから先はIntel版MacBookでの作業。
とりあえず荒ぶるIntelチップを鎮めるために高評価なターボブースト制御アプリ「Turbo Boost Switcher」をインストールする。
当然ながら「Turbo Boost Switcher」を有効にするとターボブーストが無効になるので数世代前のMacBookくらいまで処理性能が落ちることに注意したい。
私の環境では動画編集やRAWデータ処理といった重い処理をMac miniが担当し、Intel版MacBook ProはApple製のキーボードとマウスが1つにまとまった製品として使うためターボブーストを無効化しても問題ないと判断した。
同アプリは無料のFree版と有料のPro版があり、Pro版は細やかな自動設定やパスワード入力の手間などを省けるためFree版で試して問題なければ購入すると良さそうだ。
同アプリの導入については大まかに下記のような流れになる。
- 公式サイト(URLへ)からアプリをダウンロード
- アプリケーションフォルダへインストール
- システム環境設定→セキュリティとプライバシーで「許可」を選択
- 通知バーに表示されたアイコンから「Open at Login」を有効化
上記の設定で導入できたら通知バーにあるアイコンからCPUロードやファン回転数、温度がチェックできるようになっているはず、Chartsを選択することでグラフ表示(下図左のグラフ)も可能だった。
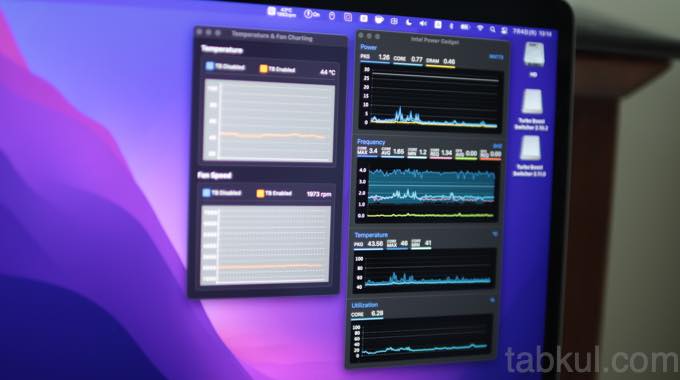
もっと詳しくCPUの動作をチェックしたいときはIntelが無償配布している「Intel Power Gadget」(Intelへ)をインストール(上図右側のグラフ)しておくとよいかもしれない。
これでIntelチップのターボブーストを無力化できた。
しかし、TrackPadの左側が熱くて入力デバイスとして長時間の使用に耐えられないため、その対処も行っていく。
MacBookを冷やそう!Macs Fan Controlの導入。
ターボブーストを無効化しても熱いものは熱い。
このままでは両手を常時キーボード面に置いて記事を書くことはできない。
そこでMacBookを冷やすためにファンの回転数を制御した。
今回は「Macs Fan Control」(公式ダウンロードへ)という無償アプリを導入、Windows版も用意されているのでUMPCなどで発熱に困っている際は導入すると良いだろう。
Pro版も用意されていてカスタムプリセットなどが利用できるようになるためFree版を試して使い続けられそうならPro版を検討すると良さそうだ。
手持ちの端末は「MacBook Pro (13-inch, 2018, Four Thunderbolt 3 Ports)」となっていて、ファンは左右に1つずつ搭載されていた。
アプリ導入直後の初期設定でファンの回転制御は「自動」となっているので、メイン画面の各ファンの項目「制御方法」を選択して自動から「センサー温度による制御」へ切り替えた。
この時に「ファン速度が増加を始める温度」と「最大温度」を1度単位で設定できるので長時間キーボード入力がしやすい温度に設定すると良いだろう。
今回は左側のファン「Left side」だけ設定温度を低くしてヒンヤリするようにした。
MacBookを入力デバイス化した感想。
「Turbo Boost Switcher」は視覚や肌で感じられない設定だったが、「Macs Fan Control」に関してはフル回転とすればファンが全力で周り、MacBook自体がヒンヤリと冷たくなったので効果は大きいと思った。
ただファンをフル回転し続けてよいのか不安になったので調べたところ、ファンに塗られた潤滑剤の消費が早まるため故障リスクにつながるという声があり、フル回転から先ほどの温度制御に切り替えた。
多少は熱を感じるものの以前のような辛さは軽減された。
MacBookは今後、入力デバイスとしてしか使用していないので更なる省電力方法も調べたい。
Mac miniの入力デバイスとして古いMacBookを再利用できたのは大きな収穫、ユニバーサルコントロールはiPadのためにあると思っていたがMac間でこそ本領を発揮するのかもしれない。
2台のMac間でコピー・ペーストができたり、画像ファイルなどをドラッグ&ドロップで移動できるため各ストレージが1TBずつあるので合計2TB状態となっている。
そう考えると前回の記事でM1 MacBook Airの1台で済ませる計画よりも安上がりで、さらに言えば1台が故障したときのトラブルにも対応できることから2台運用もよいのかもしれない。




















