古いスマホで3Dプリンター遠隔制御、「Octo4a」インストール方法
公開日:
:
周辺機器 3Dプリンター, Ender, Ender-3 S1 Pro
この記事にはアフィリエイト広告・広告が含まれています。
Raspberry Piに手が届かないため、型遅れのAndroidスマートフォンにAndroidアプリ「Octo4a」(OctoPrint for Androidの略)をインストールして代用することにした。
「Octo4a」はAndroid端末を使用するものの、ソフトウェア自体は「OctoPrint」で使い方は変わらないという。
そこでインストールから初期設定までをレビューしていきたい。
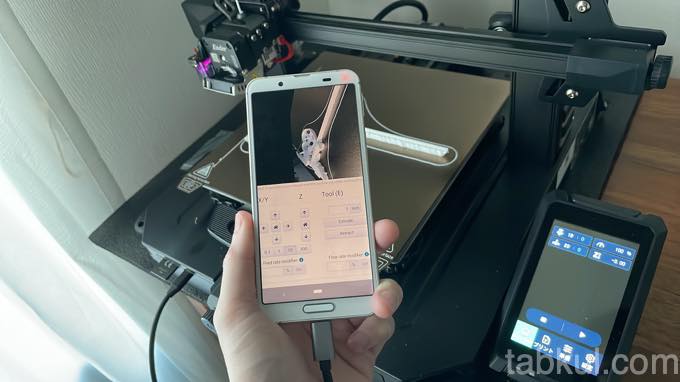
「Octo4a」をインストールする方法
必要なモノ。
はじめに必要なモノを確認する。
- Androidスマートフォン
- Androidアプリ「Octo4a」
- データ転送に対応したUSBケーブル
- OTG機能に対応したUSB変換アダプタもしくはUSBハブ
以上の4点があればEnder-3 S1 Proを制御できた。
AndroidスマートフォンはSHARP製のAQUOS SH-M12(シャープへ)という古い機種を使用。バッテリー持ちが良く、防水仕様、AQUOSらしいディスプレイも気に入っている。
そんな「SH-M12」に「Octo4a」をインストールしていく。
Octo4aのインストール方法
「Octo4a」はGoogle Playの配布を終了しており、githubのプロジェクトページから直接ダウンロードする必要がある。
Googleのセキュリティチェック外に存在する野良アプリであるため、前回の記事で確認したようにクラウド連携などで外出先から3Dプリンターを管理するといったことを行う際は危険が伴う。自己責任だ。
インストール自体は簡単で、次のような手順で行った。
- スマホで「Octo4a」のAPKファイルをダウンロード(githubへ)
- APKファイルを開く
- インストーラーがシェルスクリプトを展開する
- エラーが発生したりクラッシュするときはインストーラーのログから解決する
上記で「Octo4a」のインストールが完了したらアプリを起動。
「Octo4a」での初期設定。
ここからアプリ「Octo4a」で次の手順で初期設定を行なっていく。
- 「Octo4a」のタブを移動してプラグインをインストールを実行
- 必要に応じてSSHを設定
- 必要に応じてカメラを設定
上記を画像付きで簡単に説明していく。
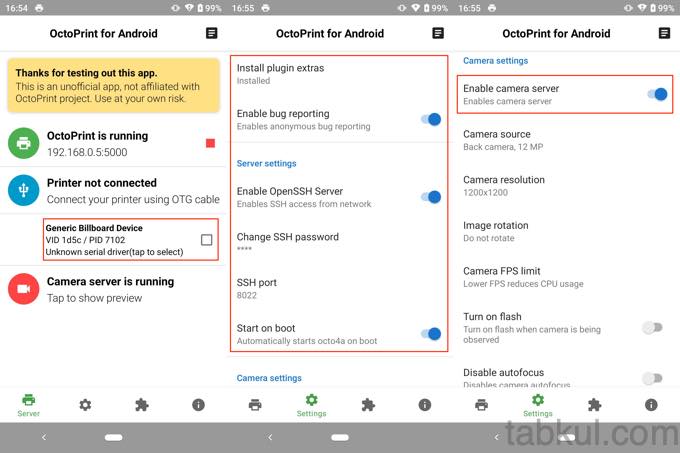
上図左の画像は、「ホーム画面」で赤枠は3DプリンターとUSBケーブル接続済みのため表示されている。未接続の場合は段ごと表示されない。
上図中央の画像は、先ほどの「ホーム画面」タブの隣にある「Settings」タブを開いた画像。
ここで上から順にプラグインのインストール、開発に協力するならバグレポート、OpenSSHの起動、スマートフォン起動時にアプリ起動といった設定を行える。
上図右の画像は、「Settings」タブを下へスクロールした画像。
ここではカメラサーバーの起動と解像度などを設定できる。
上記の設定が完了したらブラウザからの初期設定へと進む。
- アプリのホーム画面へ戻ってIPアドレスを選択
- ブラウザが起動して初期設定へ進む
ブラウザでアクセスすると初回は3Dプリンターの初期設定ウィザードが表示される。
ここの情報は大元のOctoPrintの公式サイトで各メーカーのデータ一覧が掲載(octoprint.orgへ)されているので値を転記していくことになる。
しかし、手持ちの「Ender-3 S1 Pro」は掲載されていなかった。
それでもCreality社の「Ender 3 V2」は情報があるため、それを参考に製品仕様書から入力する形になる。
幸いEnder-3シリーズは共通していることが多く、「Origin」という項目は「Lower left」(左下)で変わらず、「Heated Bed」(ヒートベッド)の「Yes」で同じため、印刷トラブルが発生した場合は同ページにある様々な機種の設定を見直すとよさそうだ。
その中で最も重要な項目は印刷範囲を示す「Width」「Depth」「Height」の3つだろう。
「Ender 3 V2」のスペックシートにあった数値「220 x 220 x 250 mm」が記載されているので「Ender-3 S1 Pro」の数値「220 x 220 x 270 mm」を入力した。
初期設定を終えたら次の行程へ進む。
3Dプリンターとの接続
ここで3DプリンターとUSBケーブルで有線接続を行う。
OTG機能のあるUSB変換アダプタ(USBハブ等)を経由しないとアプリが3Dプリンターと接続できないので注意。
以下の手順で行わないと3Dプリンターを認識できなかったので参考情報として記載しておく。
- 「Octo4a」を起動、サーバーも起動状態にしておく
- USBケーブルを全て接続する(充電用も含めるという意味)
- 3Dプリンターの電源ON
- Connectを確認
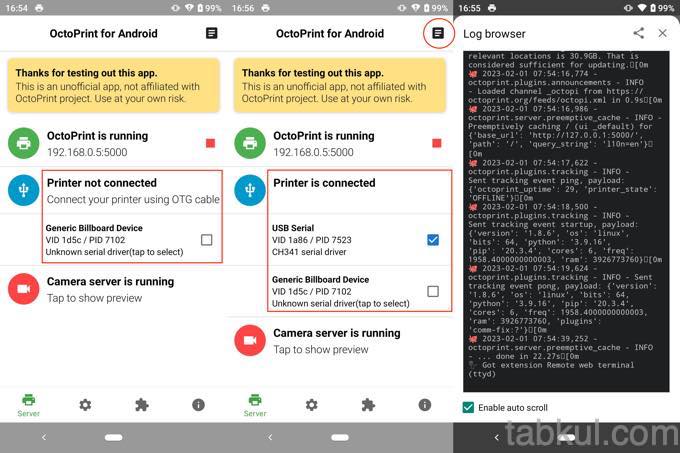
上図左の画像は「USBケーブル接続済み+3Dプリンター電源OFFの状態」
上図中央の画像は「USBケーブル接続済み+3Dプリンター電源ONの状態」
四角い赤枠の変化から接続の有無を確認できる。
もし、ここで接続できない場合は上図中央の丸い赤枠を選択して上図右のログ画面からエラーメッセージを検索することで解決できる。
無事に接続できると先ほどのブラウザ画面(OctoPrint画面)でも接続済みとなる。
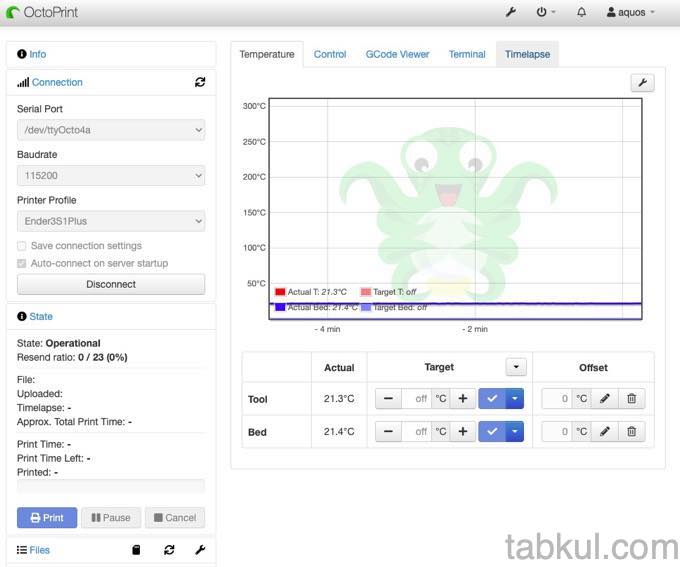
上図はLAN内のMacBookからブラウザでアクセスした画面、オクトくん(勝手に命名)の左側にある「Connection」の項目に接続情報の詳細が記されている。
ちなみにプリンタープロファイルの項目をなぜか「Ender3SPlus」にしてしまっているが、名前の変更は簡単に行える。
無事に接続できると下図のようなノズルの温度やカメラ、ログなどをリアルタイムで確認できるようになる。
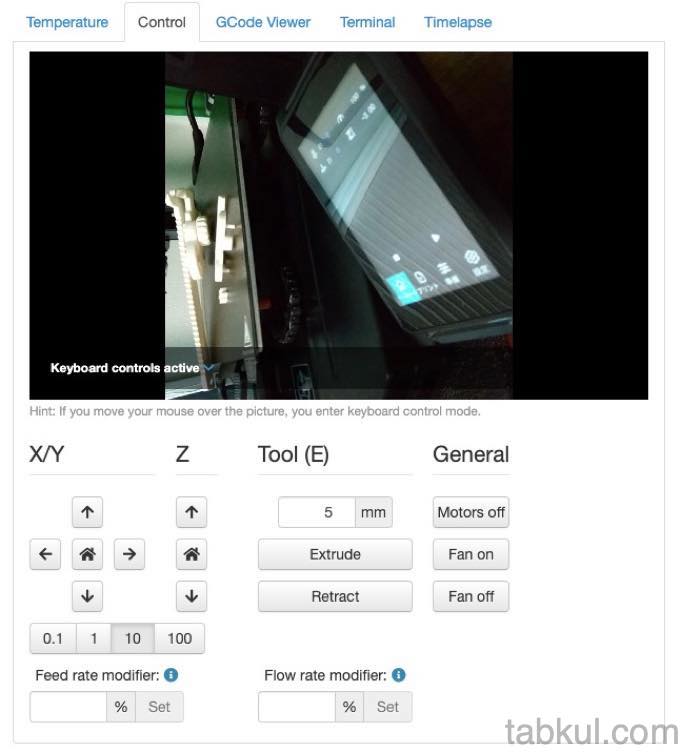
上図のXYZ軸を選択するコトでモーターが動くようになり、AQUOSのカメラ映像がリアルタイムで表示されていた。
あとはLAN内にあるWindowsやMac等のブラウザからGCODEをアップロードして印刷することで印刷が開始される。
また、前回の記事で触れた強力なプラグインを導入して改良を加えていくことになる。
ここから実際に印刷を行いトラブルがあれば追加レポートしたい。
続き→Fireタブレットで3Dプリンター管理、「Octo4a」をインストールした話
前回→ラズパイで3Dプリンター遠隔操作「OctoPrint」「Klipper」とは、品質向上など出来ること
最新記事はタグ「3Dプリンター」へ





















