XPPenのエラー画面「デバイスを接続してください」に対処する方法
この記事にはアフィリエイト広告・広告が含まれています。
XPPen Artist24で不具合がないか幾つかのテストを行なっていた。
その際、専用アプリがエラー画面「デバイスを接続してください」(下図)へと切り替わった。
このエラーメッセージが表示されると専用ペンによるマウス操作は行えるものの、クリスタやアドビ製品でのペン入力が行えない状態になってしまう。
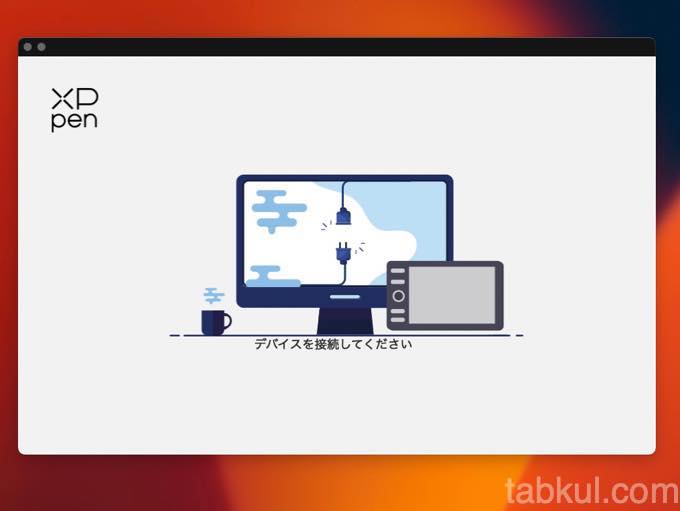
この記事ではエラーメッセージ「デバイスを接続してください」について対処法を記録していく。
XPPenのエラー表示「デバイスを接続してください」について
エラー「接続してください」の調査結果
今回エラーが発生した環境を説明するとMacBook Air(M1, 2020)とXPPen Artist24をUSB-Cケーブル1本で接続している状態で発生した。
- XPPenアプリ:Ver3.4.1
エラーメッセージ「デバイスを接続してください」だけで検索すると、Windows OSであればドライバの再インストールをすることで解消されたという報告があった。
macOSではドライバのインストールそのものが不要、専用アプリをインストールするだけなのでドライバ問題は考慮しなくてよい。
そのため、次の動作をベースにして順番を変えて試した。
- XPPen Artist24の電源ON/OFFによる解消
- USB-Cケーブルの抜き差しによる解消
- 専用アプリの起動、終了による解消
- 専用アプリの再インストールによる解消
上記のうち電源ON/OFFとUSB-Cケーブルはエラーメッセージの解消に至らなかった。
しかし、ややこしいことに「デバイスを接続してください」の発生源ではあるようだ。
エラー「デバイスを接続してください」が発生するタイミング
まず当たり前だが、XPPen Artist24とMacBookを繋ぐUSB-Cケーブルを外す(デバイスを外すと)と専用アプリなので「デバイスを接続してください」と表示される。
そのため、今回の問題はXPPen Artist24とMacBookをUSB-Cケーブルで接続後も「デバイスを接続してください」エラー表示が続くということ。
それはMacBookからUSB-Cケーブルを抜くタイミングと、XPPen Artist24の電源ON/OFFを行うタイミングによって発生すると思われる。
そこで4通りほど順番を変えて試したが、エラーが確実に発生する条件というものはなく、特定箇所の固有バグという話ではないようだ。
エラー「デバイスを接続してください」の解決方法
先に解決方法を書くと、MacBookでの「デバイスを接続してください」というエラーは専用アプリの起動、終了で解消できた。
テスト回数は少ないものの毎回エラーを解決できたので、Mac製品であればXPPenアプリの再起動で通常のメニューが表示されると思う。
Windowsのようにドライバの再インストールなどは行わなくてよいという点は、ハード・ソフトを1社が担うApple製品の強みを再確認できる機会となった。
メーカー側が様々なパーツを考慮しないで開発できること、シェアの高さから、今後も安定したアップデートが期待できる。
以上のことからMac端末では専用アプリXPPenの再インストールを行うことはなかったが、今後アップデートなどで同問題が発生した時は再インストールを試すと思う。
そこへ至る理由は、XPPenの専用アプリ配布ページで1つ前のバージョンも用意されていることが挙げられる。
そのため、アプリの再起動で解消できなかったら1つ前のバージョンをインストール、もしくはOSのアップデートを試すことになるだろう。
(追記)
「デバイスを接続してください」を発生させない方法は、MacBookからUSB-Cケーブルを抜いてから「XPPen Artist 24」の電源をOFFにしないことだと思われる。
幸い「XPPen Artist 24」は入力元が見つからない場合「省電力モード」へ自動で切り替わるため黒い背景で常時36W消費にはならない模様。
また、MacBookもM1チップであればスマートフォンやタブレットと変わらない端末へと進化しておりOS再起動をせずスリープで十分なため、USB-Cケーブルの着脱だけ行う習慣にすればエラーメッセージは表示されないだろう。
もし、発生したら専用アプリもしくはOSの再起動を行い、「XPPen Artist 24」の電源をONにしてからUSBケーブルで接続することで防げている。
前回→「XPPen Artist 24」購入レビュー、感想・開封編
→今回レビューした「XPPen Artist 24」を購入したページはAmazon販売ページへ




















