AndroidスマホをPCの外部スピーカーにする方法(SoundWire編)
この記事にはアフィリエイト広告・広告が含まれています。
Androidスマートフォンはコンテンツ消費端末だけあってサウンドにこだわったスピーカーを搭載していることが多い。
一方、先日購入した富士通ノートパソコンはワコムペンを搭載するものの動画編集者やゲーマー向けといったクリエイター仕様というわけではない。そのため、ドルビー搭載ではあるものの8年前のLenovoノートパソコンと変わらないこもった音がする。
そこでAndroidスマートフォンをPCの外部スピーカーにできるアプリ「SoundWire」を試した。
実は次回の記事で紹介するアプリが非常に優秀だったのだが、価格が高い。今回のアプリ「SoundWire」は有償版でも400円と低価格、とりあえずAndroid端末が外部スピーカーになればよいというニーズを満たせるという位置づけとなる。
アプリ「SoundWire」でスマホをPCの外部スピーカーに
今回のようにPCとAndroid端末の2つが登場するケースでは、それぞれにアプリケーションをインストールする場合が多い。今回もそう。
PC側にサーバーとなるソフトウェアを入れ、Android端末側にクライアントとなるアプリをインストールする形となる。
アプリ「SoundWire」の導入
◇パソコン側の準備
はじめにPC側(Windows 11搭載PCを使用)にサーバーソフト「SoundWire Server」を公式サイトからダウンロード(Webサイトへ)した。Windows 7/8/10/11をサポートするバージョン2.5のZIPファイルが保存される。そのまま解凍してEXEファイルを実行。
セットアップは英語表示だが特に危険な選択肢はなく、かつ無料なので案内に従って進んでいくだけでインストールは完了した。
無事にインストールを終えると、下図のようなメイン画面が表示される。
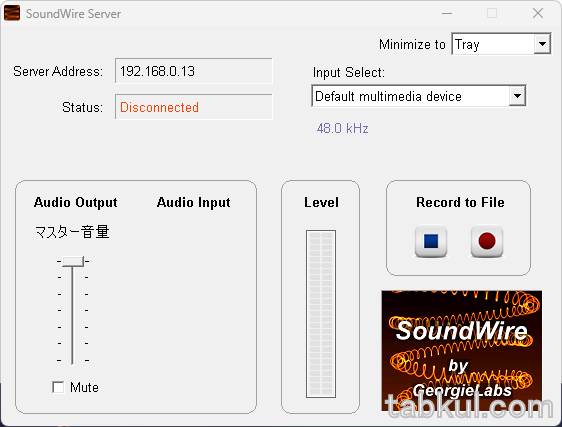
上図左上の項目「Server Address」がAndroid側で必要となるので控えておく。他の項目は設定しなくても接続ができた。まずは接続に成功してから設定を変更したほうがトラブルの切り分けができるため先に進む。
◇Android側の準備
次に外部スピーカーとして使いたいAndroid端末にGoogle Playから無料アプリ「SoundWire」をインストールする。
Android側でアプリ「SoundWireFree」が起動したら、入力欄「Server」に先ほど控えたPCのアドレス(例では「192.168.0.13」)を入力していく。IPアドレスからおわかりのとおり2台とも同じWiFiネットワークへ接続しておく必要がある。
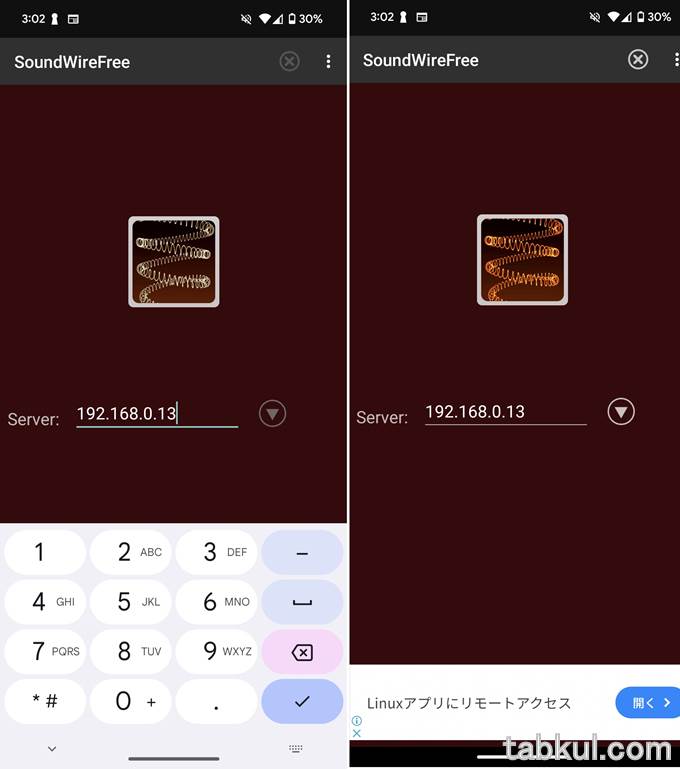
無事に接続できると上図右の中央にある螺旋状の画像に色がつく。この状態を確認したら再びパソコン側に戻る。
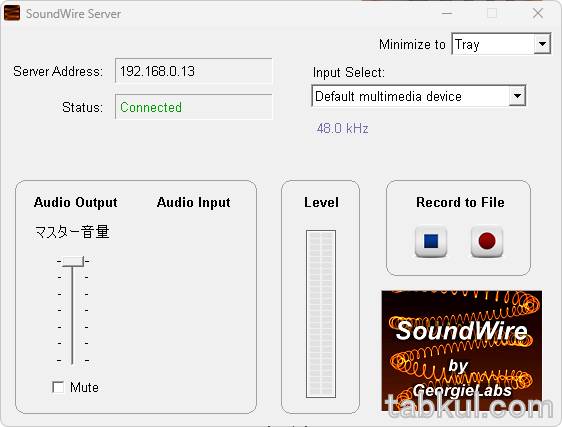
上図の確認項目ステータス欄が緑色で「Connected」に変わっている。これで成功だ。
この状態になったらプライムビデオやYouTubeで動画を、音楽配信サービスの音楽を再生していく。
「SoundWire」を使った感想。

今回は有料版が400円と手頃な「SoundWire」を使ってAndroid端末をPCの外部スピーカーにした。
まず遅延についてはWiFi経由ということもあって利用開始直後から違和感がある程度の遅れがあった。口の動きから僅かに遅れて音が届くといった具合で、サーバーソフト側・アプリ側ともに設定項目がないため遅延解消はできなかった。
その中でよい点を上げるなら10分、20分と利用していても遅延時間が間延びすることがないことだと思う。それはつまりアプリの挙動やPC・スマホの処理能力で遅延が発生しているわけではないということだろう。
上図のとおり、クリスタで絵を描きながらPC保存の環境音を流すといったことが可能。たとえばPCで朗読を聞いている時に役立つ。もちろんAndroid端末やiPhoneに当該URLを移動したり、同じアカウントで続きを見る設定をすることも可能だが、スマートフォンで利用できるブラウザ拡張機能にも限界があるので、そのまま継続できるほうが都合のよい時もある。
ただ先ほど触れたとおり遅延が辛い。WiFi限定なのがよろしくない。というわけで次回はUSBケーブルを使った有線によるAndroid端末の外部スピーカー化を試した内容をレポートしたい。
それを見た上でWiFi限定でも安い「SoundWire」が良いのかなどの参考にしてもらえたら幸いだ。




















