外付けSSDにWindows11をインストールする方法、実行編 | Arrows Tab Q508/SE レビュー
公開日:
:
最終更新日:2023/05/07
富士通 ARROWS Tab, ARROWS Tab Q508, 製品レビュー
この記事にはアフィリエイト広告・広告が含まれています。
一昨日、非対応CPUのArrows Tab Q508/SEにWindows 11を強制インストールした。
今日は外付けSSDにWindows 11を強制インストール、非対応CPUのArrows Tab Q508/SEで動作するか試す。
この記事ではWindows 11のダウンロード(無料)からSSDへの焼き込み、インストールした内容をレビューしていく。
Arrows Tab Q508/SE レビュー Vol.08
(追記:2023年5月7日)
新しい環境へ移行する前に記事「ドライバのバックアップと復元方法、Arrows Tab Q508/SE レビュー」内のソフトウェアを使用してドライバをバックアップする必要があった。
これによりSSD版Windows11で発生する多くの不具合を解消できた。
外付けSSDを起動ディスクにする。
前回の準備編で用意した書き込みソフト「Rufus」を起動して、同じくダウンロードしておいたWindows 11 プレビューのISOファイルを選択した。

「Rufus」はインストール先にSSDを選択、イメージオプションで「Windows To Go」を選び、スタートを押した。
いくつか作成ウィザードが表示されるが重要な設定は「Windows ユーザーエクスペリエンス」(下図)のところ。
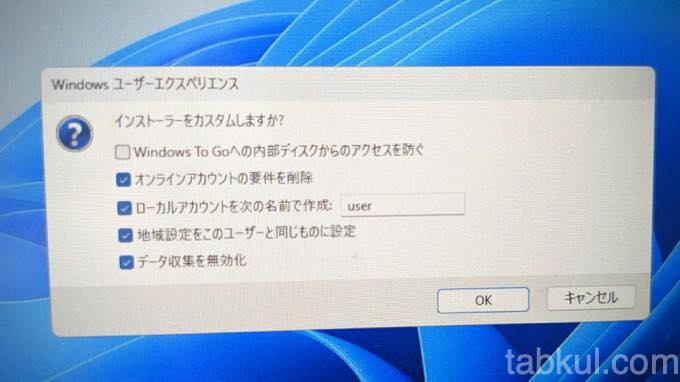
上図のようにチェックを入れることでSSDでWindowsを起動しても「Arrows Tab Q508/SE」の内蔵eMMCに保存したデータを読み込める。
SSDへの書き込みが終了したら準備編のBIOS起動順に従い起動する。

初回はWindows 11のセットアップが必要なため起動に時間がかかる。
ここからは各種ドライバをインストールしていないため、全ての操作でマウスとキーボードが必要になった。
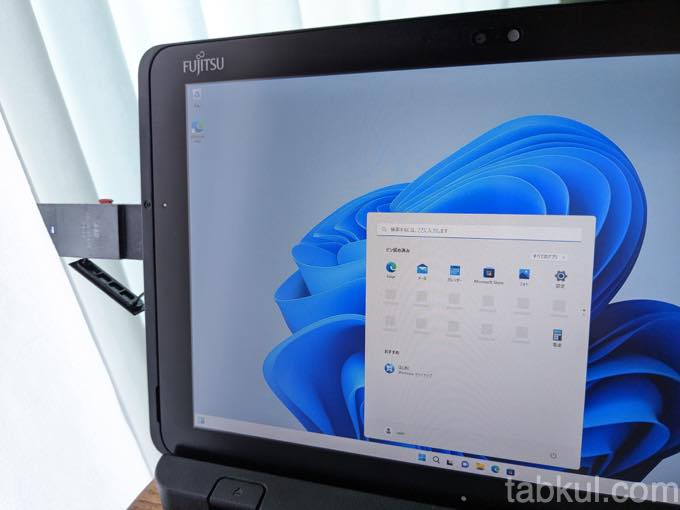
無事にWindows 11 Preview版を外付けSSDから起動できた。
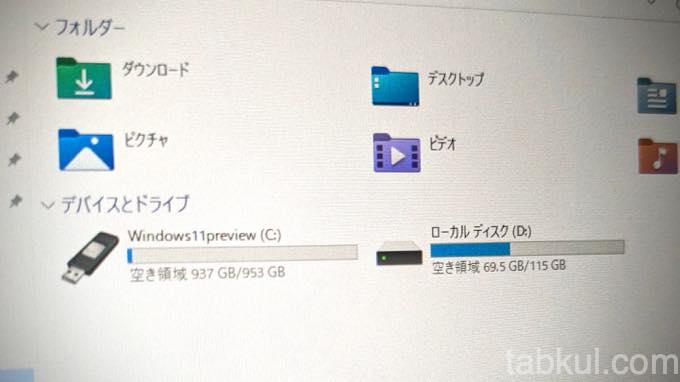
上図のようにCドライブがUSBメモリの形になっているほか、内蔵eMMC CardがDドライブとして認識されている。
内蔵eMMC Cardの中にあるデータは全て維持しているため、SSD版Windowsを終了後に外付けSSDを取り外し起動するとeMMC版Windowsを利用できる。
これによりどちらのディスクで起動しても、双方のデータにアクセスできるようになった。
この状態ならeMMCはWindows 10 Homeに戻してアップデート最終日まで穏やかに過ごすというのもよいかもしれない。
ベンチマークスコア
ここからは外付けSSDを購入してまでWindows 11をインストールした最大の理由であるディスクの読み書き速度をチェック。
下図のようなスコアとなった。

すばらしい。
せっかくなのでeMMC版Windowsのスコアを召喚してみよう。

上図のeMMC書き込み速度からUSBメモリやSDカードと同じ一時的なデータ保存に適したストレージだと思った。
低価格のスマートフォンは今もeMMCを採用しているが、モバイル端末はコンテンツ消費・サービス利用促進に注力した製品なので書き込み作業自体が少なく読み込みメインなので問題ないのだろう。
もともとeMMCの寿命は3年ほどといわれているのでスマートフォン買い替え時期に適している。
体感速度は向上したか
続いてWindows自体の体感速度を底上げできたのかという点については「向上した」と思う。
エクスプローラーやChromeブラウザの動作はサクサク動くようになった。
Windows 高速化の定番であるパフォーマンス重視の簡易的なUIへ変更していない状態でスッと動作するため、SSDの効果はあったと感じている。
eMMC版Windowsのワンテンポ遅れる動作が解消されたバージョンを使用している感覚といったところだろうか。
ただ各種ドライバを未インストールのため、ワコムペンやタッチパネルは動作していないし、デバイスマネージャを起動すると黄色いアイコンが幾つか確認できた。
今後はSSD版Arrows Tab Q508/SEでのドライバを解消できるのか試していきたい。
・前回→USBメモリ型SSD「バッファロー SSD-PUT1.0U3-B/N」購入レビュー、開封〜ベンチマークほか
・最新記事はタグ「ARROWS Tab Q508」へ




















