USBメモリ型SSDからWindowsを起動、準備編 | Arrows Tab Q508/SE レビュー
公開日:
:
富士通 ARROWS Tab, ARROWS Tab Q508, 製品レビュー
この記事にはアフィリエイト広告・広告が含まれています。
Arrows Tab Q508/SEのストレージによる2つの問題を解消したい。
1つはeMMC Cardによる速度低下。より高速なUSBメモリもしくはUSBメモリ型SSDにWindowsをインストールすることで体感速度を向上する。
もう1つは、Windows 11の要件を満たしていないために起こる不具合の対策。
具体的には「Arrows Tab Q508/SE」をWindows 10に戻し、USBメモリへWindows 11を入れることで予期せぬトラブルを防ぐ。
この記事は久しぶりのWindows端末ということもあり、準備編としてUSBメモリとUSBメモリ型SSDのどちらがWindows 11に合っているのか、「Arrows Tab Q508/SE」のBIOS設定でブートメニューを変えられるかなどを調査・検討していく。
Arrows Tab Q508/SE レビュー Vol.07
はじめに「Arrows Tab Q508/SE」がUSBメモリではなく、外付けハードディスクから起動できるか確認したい。
BIOSをチェックする
富士通のBIOSセットアップに関するPDF(富士通へ)によると、「USB HDD」(下図)という項目がある。
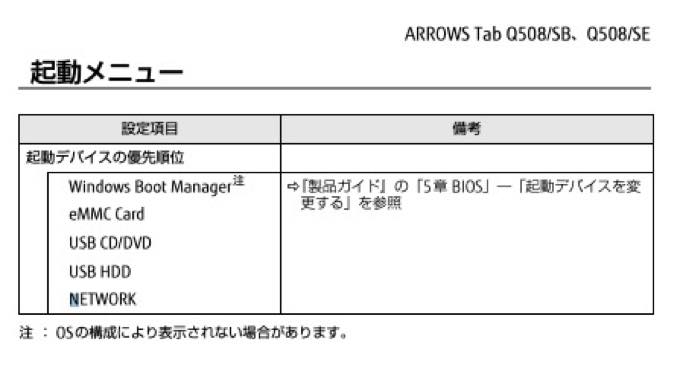
USBメモリ・USBメモリ型SSDいずれも上図にある「USB HDD」を「eMMC Card」より上に設定すれば動作しそうだ。
Arrows Tab Q508/SEは本体にUSB-AとUSB-Cポートを1つずつ備えているため問題ないだろう。
とりあえず起動メニューをチェックすべくWindowsを終了し、音量+を押しながら電源ボタンを長押ししたところブートメニューが表示された。
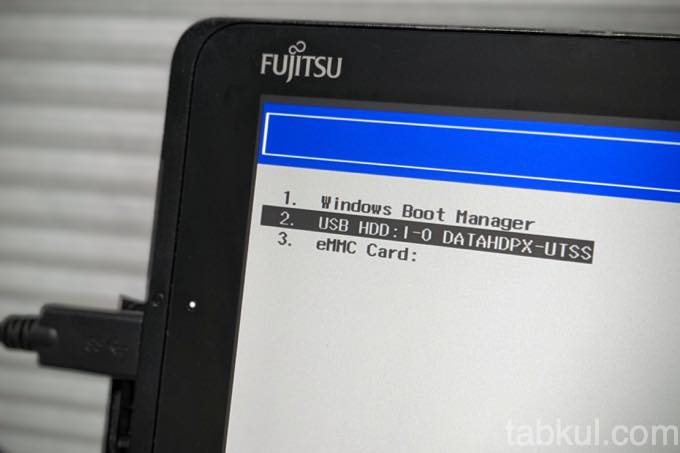
こちらで設定することなくeMMCより先にUSB HDDが先に起動するよう選ばれていた。
次に音量ー(マイナス)を押しながら電源ボタンを押してセットアップユーティリティを起動した。
そのまま「起動デバイスの優先順位」を確認。

外付けCD/DVDの次にUSB HDDがあり、ネットワーク起動へ続き、最後にeMMC Cardという起動順になっていた。
有線LANポートを備えたドックに設置して実行したがネットワーク起動は非対応、やはり製品ページにも書かれていたとおり別売り専用キーボードのみ対応という認識で間違いなさそうだ。
ブートデバイス選び「容量/速度/サイズ」
ここからはブートデバイスをUSBメモリにするか、USBメモリ型SSDにするか検討していく。
容量/速度/サイズの違い
容量を見ると、USBメモリは256GBまでの製品が多く、スティック型SSDは2TBまで販売されていた。
読み書き速度では、「Arrows Tab Q508/SE」の内蔵eMMCが150MB/s前後のため、USBメモリなら最大400MB/sの製品を、SSDはスティック型に限定すると最大600MB/sというバッファロー製品(Amazonへ)を選ぶことになりそう。
本体サイズではUSBメモリの方が小さく、かつ防水製品も多い。SSDは従来のUSBメモリを僅かに大きくしたサイズといった印象。
以上のことから、USBメモリなら400MB/sで防水+USB-C+256GBで価格5990円の「MUF-256DA/EC 」(Amazonへ)を候補に。
SSDであれば430MB/sで1TBで価格8480円の「SSD-PUT1.0U3-B/N」(Amazonへ)を候補とした。
用途から考える
「Arrows Tab Q508/SE」を手に持つなら小さなUSBメモリが邪魔にならない。
しかし、従来からあるUSBメモリは「400MB/s」と謳っていても、その数値は読み込み速度だけで書き込みは60MB/sと大幅な速度低下を報告しているレビューを見かける。
実際に先ほどのUSBメモリ「MUF-256DA/EC 」(Amazonへ)へ寄せられたレビュー画像でも書き込み速度が極端に遅くなっていた。
それに対してSSDは読み込み「400MB/s」であれば書き込みも「300MB/s〜400MB/s」と安定、先ほどのスティックSSD「SSD-PUT1.0U3-B/N」(Amazonへ)に投稿されたレビュー画像を見ても安定していた。
さらに容量1TBもあればMacBookのバックアップや静止画・動画の保存にも使える。
そもそもSSDの寿命は5年とUSBメモリより2年ほど長い。
やはりスティックSSD「SSD-PUT1.0U3-B/N」(Amazonへ)が良いだろう。
あとは本体サイズの問題。
「SSD-PUT1.0U3-B/N」の筐体サイズは23×11×68.2mm(突起物含まず)(バッファローへ)。
手持ちのUSBメモリ「KIOXIA U301(64GB)」(キオクシア株式会社へ)は51.4 x 21.4 x 8.4 mm (キャップを含む)、透明キャップを後部に取り付けると長辺は63mm(下図の下側)となった。

上図のキャップを取り付けた63mmの大きさは68.2mmに近い、「SSD-PUT1.0U3-B/N」の重量は17gと軽く接続端子への負担も軽い。
実際に邪魔と感じないか知るため、USBメモリを「Arrows Tab Q508/SE」へ取り付けた。

上図の状態でタブレット本体を上下左右と強めに動かしたが、20g未満と軽いこともあってUSB切断は発生しない。
「Arrows Tab Q508/SE」にデータを保存しておけばMacとのファイル転送も容易になりそうだ。
Windowsを焼くための準備
USBメモリが届いたらWindowsをインストールする。
その時に使用する起動ドライブ作成ソフト「Rufus」(公式サイトへ)をダウンロードしておく。
次にMicrosoftのWindows Insider Preview Downloadsより「Windows 11 プレビュー版」(リンク)で製品リリース版に近いRelease Preiviewチャネルをダウンロード(約4.6GB)。
あとはUSBメモリが届いたらWindowsをソフトで焼いていく。
ー
何を買うか、、、やはりスティックSSD「SSD-PUT1.0U3-B/N」(Amazonへ)を注文することにした。
楽天の方が1600円ほど安く、さらに楽天お買い物マラソン期間中なら更に1000円は安くなるが時は金なり・・・アマゾンで注文。
販売元と出荷元がAmazon.co.jpなので初期不良の際はサクッと交換できるのも良い。
明日(5月6日)の午前中には届くとのこと。
手元に届き次第、USBメモリ型SSDにWindows 11をインストールして「Arrows Tab Q508/SE」を高速化できるか試していく。
(UPDATE:2023/05/06)
配達の手違いにより午前中ではなく午後3時過ぎに到着。
→USBメモリ型SSD「バッファロー SSD-PUT1.0U3-B/N」購入レビュー、開封〜ベンチマークほか
・続き→外付けSSDにWindows11をインストールする方法、実行編 | Arrows Tab Q508/SE レビュー
・前回→非対応CPUで「Windows 11」は動いたか、ベンチマークスコアほか | Arrows Tab Q508/SE レビュー
・最新記事はタグ「ARROWS Tab Q508」へ





















