Kindle Fire HDX 7 レビュー09―非rootでGoogle Playのアプリをインストール、『Bluetooth App Sender』の使い方
公開日:
:
Amazon Kindle Kindle Fire HDX
この記事にはアフィリエイト広告・広告が含まれています。
Kindle Fire HDX 7 購入レビュー09―少し条件はありますが、非root状態のまま、Google Playのアプリをインストールした方法を記録します。

Kindle Fire HDX 7 にGoogle Playアプリをインストールする方法
今回の方法は、Amazonアプリストア以外のGoogle Playにある無料アプリをインストールして使いたいというニーズを満たせますが、購入済みアプリやGoogleサービスへのログインが必要なアプリには使えませんでした。Google Playストアにある無料アプリをインストールするために、リスクを背負ってまで root化するのも何か違うと思った時の対策です。
Google Playのアプリをインストールする前に
今回使う方法ではKindle Fire HDX 7の他に、Google Playが利用できるAndroid端末(スマートフォンやタブレット、Windows内の仮想Androidなど)が1台 必要です。
また、Androidアプリ(apkファイル)をDropbox経由で転送するため、Kindle Fire HDX 7にDropboxがあると便利です。(Kindle Fire HDX 7へDropboxをインストールする方法へ)
以上の環境が整った前提で先へ進みます。
『Bluetooth App Sender』の使い方
Google Playが利用できるAndroid端末(例としてNexus 5)を用意したとします。
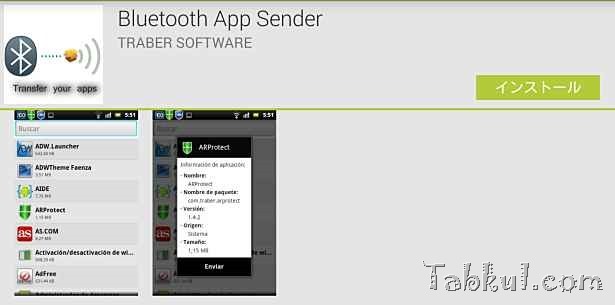
Google Playへアクセスして『Bluetooth App Sender』を「Nexus 5」へインストール。
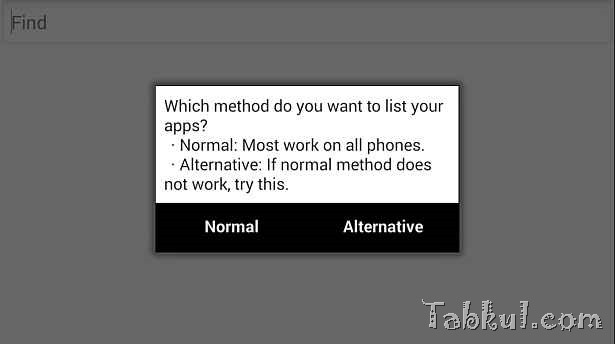
Nexus 5にて『Bluetooth App Sender』を起動、「Normal」を選択。
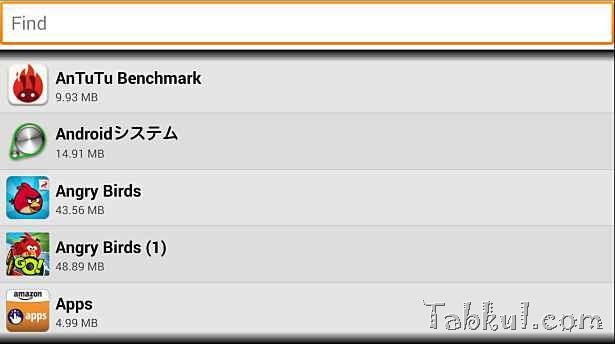
アプリ一覧が表示されるのでAmazonアプリストアにないアプリを選択。
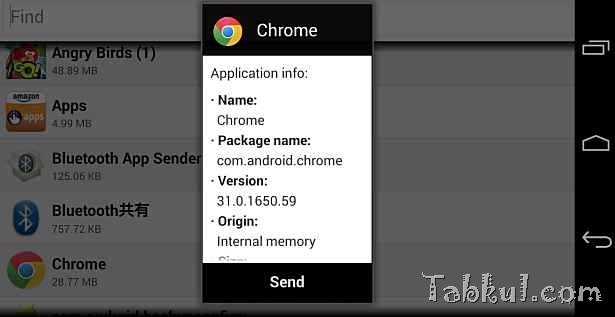
確認画面で「Send」をタップ。
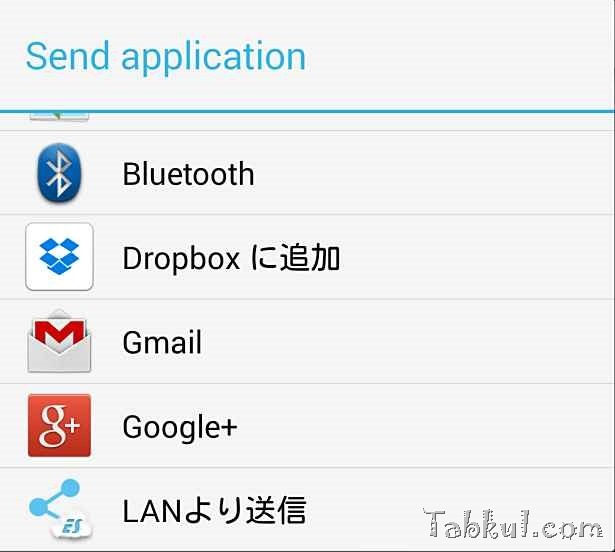
送信先アプリ一覧から好きなアプリを選択、今回はDropboxへ。

2件ほど購入済みアプリのアップロードを試したところ、いずれもアップロード失敗という表記で送信できない状態で終了しました。フリーアプリだけ送信できるのかは不明。
以上の作業をKindle Fire HDX 7 で使いたいアプリへ行い、Google Playが使えるAndroid端末側の操作は終了。
Kindle Fire HDX 7側での作業
ここからはKindle Fire HDX 7での作業。
「apkファイル」をインストールする前に「Kindle Fire HDX 7へDropboxをインストールする方法」で行った「不明ソースからのアプリ」の「オン」状態となっていることを確認したら、先ほど送信先に指定したDropbox等のアプリを開き、目的の「apkファイル」をタップ、インストールすれば完了です。
次回はKindle Fire HDX 7の青みがかったディスプレイを目にやさしいディスプレイへ変更する方法を記録する予定です。
使用タブレット:Kindle Fire HDX 7 16GB タブレット(Amazon.co.jp)






















