『Tasker』でBluetoothとIME切替を半自動化する方法―SMACONを快適に
この記事にはアフィリエイト広告・広告が含まれています。
先日購入したBluetooth接続によるゲームコントローラー『SMACON』は小さくRPG系であれば快適に利用できています。しかし、1つだけ困った事がありました。
ゲームアプリ終了後も専用アプリ「SMACON IME」が『SMACON』を延々と探し続け画面上に「接続できませんでした。」と表示され、アプリも通知メッセージに常駐する状態になってしまいます。またブラウザでテキスト入力しようにも「SMACON IME」を選択した状態ではソフトキーボードが表示されずIME切り替えを手動で行う必要があります。
今回、これらを自動化アプリ『Tasker』を使って半自動化したので、その設定内容を記録します。

『Tasker』でBluetoothとIME切替を半自動化する設定
今回、Androidスマートフォン「Nexus 5」(Android 4.4.2)に『Tasker』と「SMACON IME」をインストールして行いました。「SMACON」と「Nexus 5」をBluetooth接続した話は前回の記事に記録してあります。
『Tasker』利用者向けに完成版を先に掲載します。
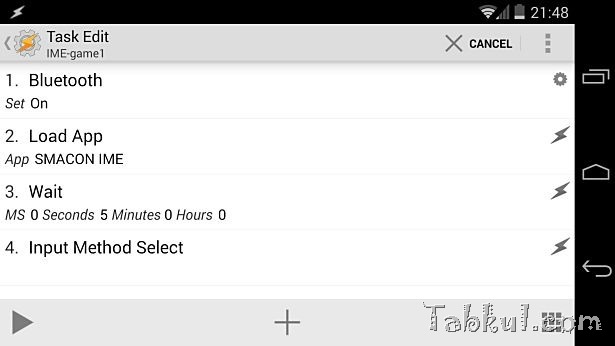
1つめは、Taskerにゲームなど特定アプリを起動した時の実行する作業タスク(名前は「IME-game1」)完成版です。
- Bluetoothを有効にする
- 専用アプリ「SMACON IME」を起動する
- 起動用に5秒ほど待つ
- IME切り替え画面を表示する
もっとも、事前にゲームコントローラー「SMACON」の電源スイッチを入れていないとエラーになります。
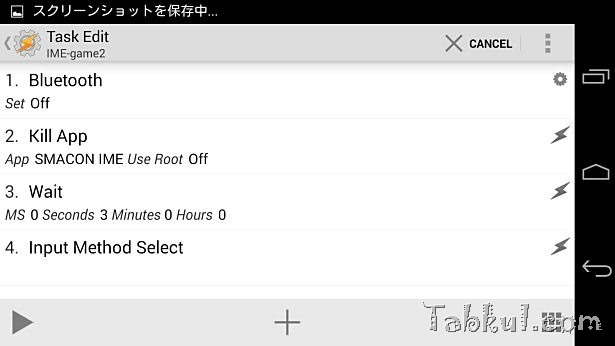
2つめは特定アプリを終了、もしくはHOMEボタンなどを押して特定アプリの画面から離れたときに実行されるタスク(名前は「IME-game2」)の完成版です。
『Tasker』でBluetoothとIME切替を行う
これより下は特定アプリ終了時に実行する2つめのタスク(IME-game2)を設定する流れを記録します。
『Tasker』を起動、PROFILESタブで「+」アイコンをタップ、Applicationを選択、特定のアプリを選びます。PROFILESタブに戻ったら「New Task」を選び、名前を入力、以下の作業を行います。
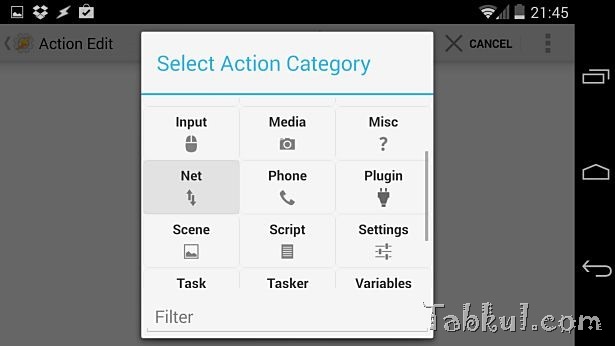
はじめにBluetoothの切り替えをしたいので「Net」を選択。
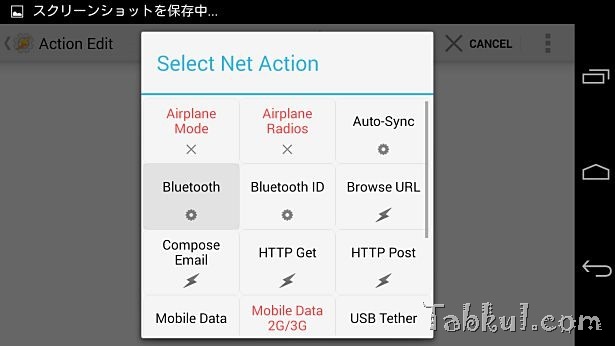
Bluetoothを選択、次の画面で「Off」になっていることを確認して戻ります。
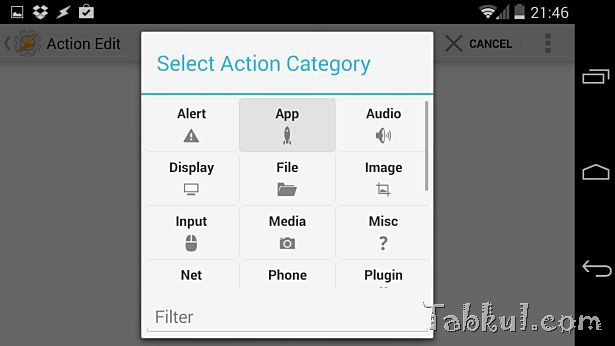
次のタスクを追加します。今度は「App」を選択。
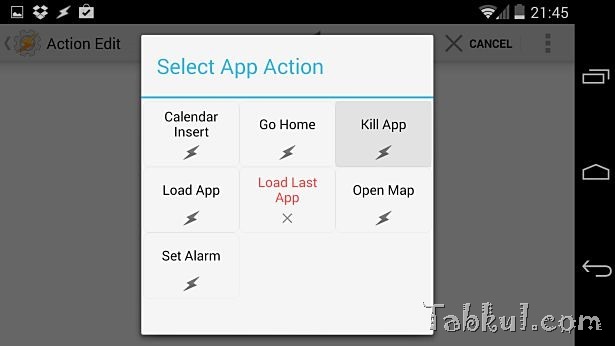
「Kill App」を選択。
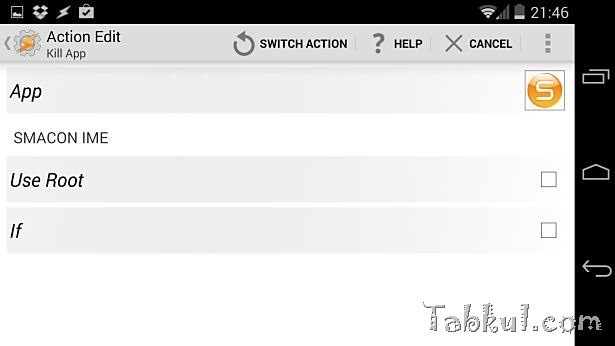
IME選択中は常住してしまう専用アプリ「SMACON IME」を選びます。
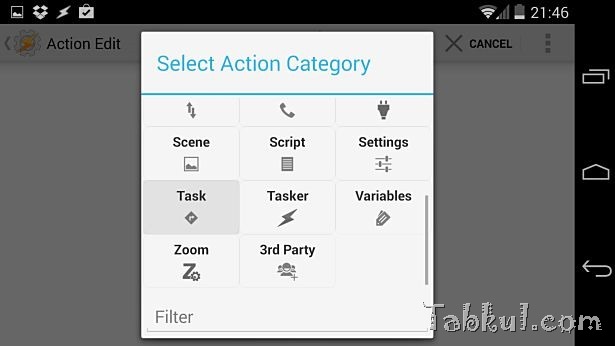
次のタスク、「Task」を選択。
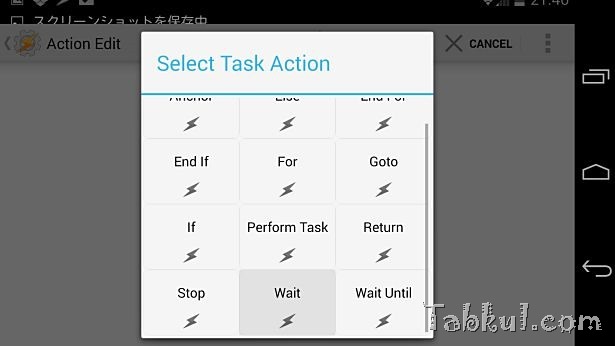
「Wait」を選択。
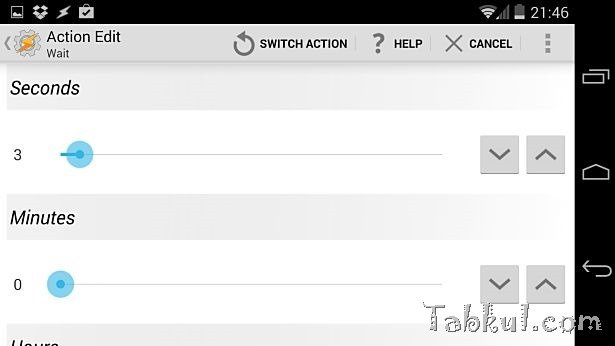
矢印アイコンをタップして3秒ほど待ち時間を設けます。
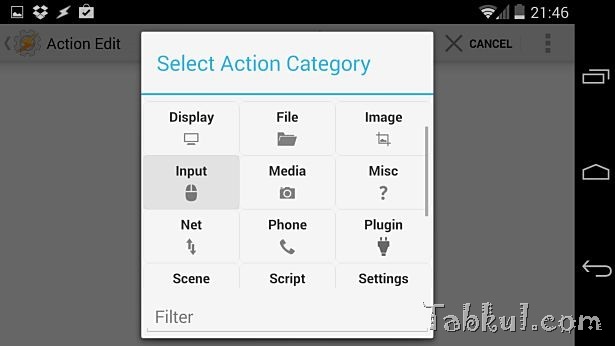
最後のタスク、「Input」を選択。

「Input Method Select」を選択して完了です。
記事を書き終えてから思ったのですが、IME切り替え後に「SMACON IME」を終了させたほうがスムーズかもしれません。(上の設定でも問題ありませんでしたが、、、。)
半自動化で快適になったのか
『Tasker』による半自動化を設定したところ、特定アプリの起動を合図に、Bluetoothが有効、専用アプリ「SMACON IME」起動、IME切り替え画面が表示されるようになり大変便利になりました。また、アプリ終了時は、Bluetooth無効、「SMACON IME」終了、IME切り替え画面が表示され、通常のソフトキーボードに戻すことができるようになり、「SMACON」が一気に身近な存在となりました。
上の方法は、他のBluetooth機器+専用アプリの組み合わせにも適用できると思うので毎日繰り返す作業がある場合は有効な手段だと思います。
シンテック SMACON
シンテック SMACON
シンテック
価格: 4,980円 /レビュー10件(2014/03/20現在)
ゲームダウンロード用コード付きバージョン、価格は据え置き。






















