Android Lollipop新機能の顔認証「Smart Lock」(トラステッドフェイス)を試す
公開日:
:
Google Nexus Android 5.0, Nexus 6, Security, セキュリティ
この記事にはアフィリエイト広告・広告が含まれています。
セキュリティを高めるべくAndroid Lollipopの新機能「Smart Lock」にある顔認証「トラステッドフェイス」を設定しました。実際に使った感想を記録します。

Nexus 6 で顔認証「Smart Lock」(トラステッドフェイス)を試す
Android Lollipopで刷新されたセキュリティ機能「Smart Lock」の顔認証「トラステッドフェイス」、手持ちの Nexus 6 を使って実用的なのか試しました。
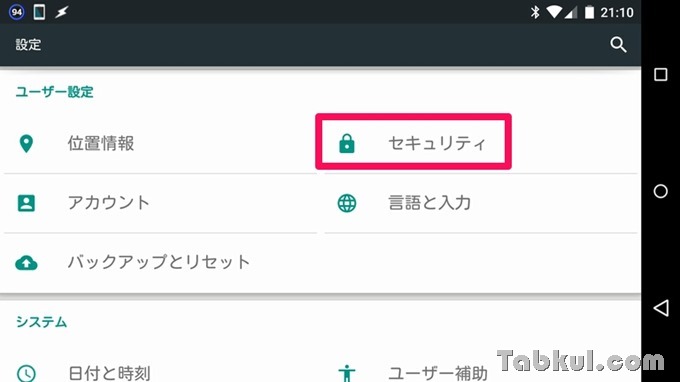
「Smart Lock」を利用するためにAndroid Lollipop の設定メニューをからセキュリティを選びます。
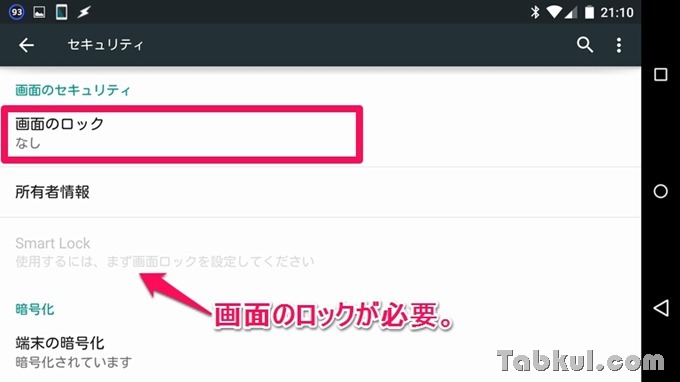
「画面のセキュリティ」を開いたら「Smart Lock」を選択しますが、「画面のロック」を有効にしていない場合は利用できないので「画面のロック」を選びます。
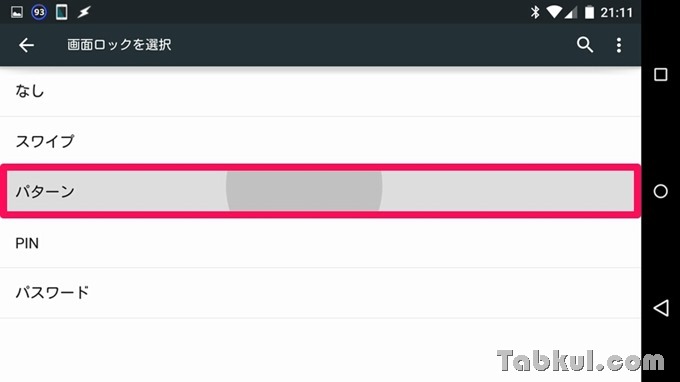
「Smart Lock」を利用するために「パターン」や「PIN」「パスワード」といった解除方法を選びます。
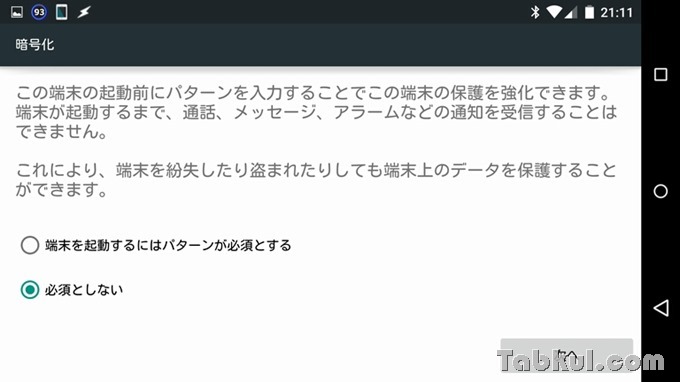
起動前にロックを必須とするか、セキュリティを高めるのであれば「必須」を選択しまs.
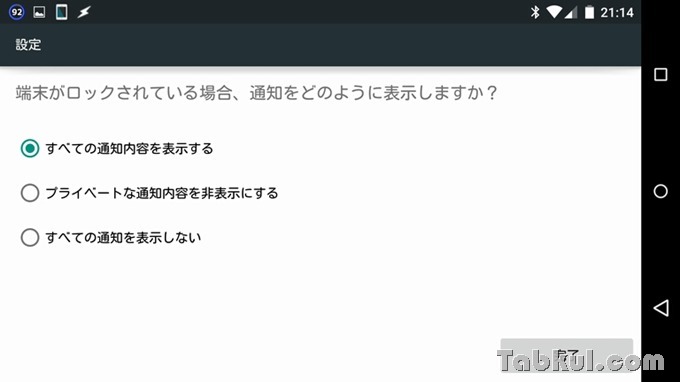
最後にロック中の通知に関する設定。
ここで「すべての通知内容を表示する」を選ぶと顔認証で先へ進めないユーザーに対しても通知内容を表示することになります。
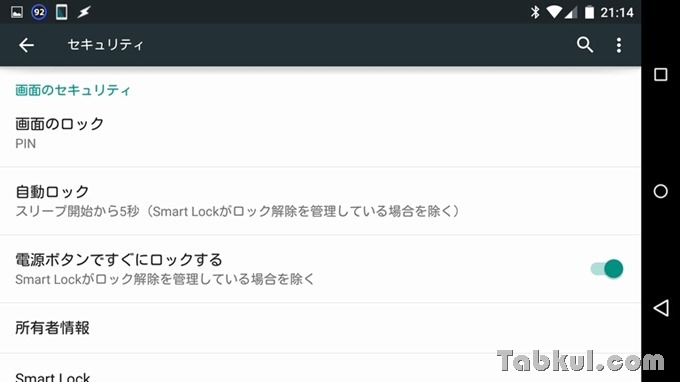
以上で「画面のロック」が完了しました。
Smart Lockを設定する
「画面のロック」を有効にしたら今回の目的である「Smart Lock」を設定します。
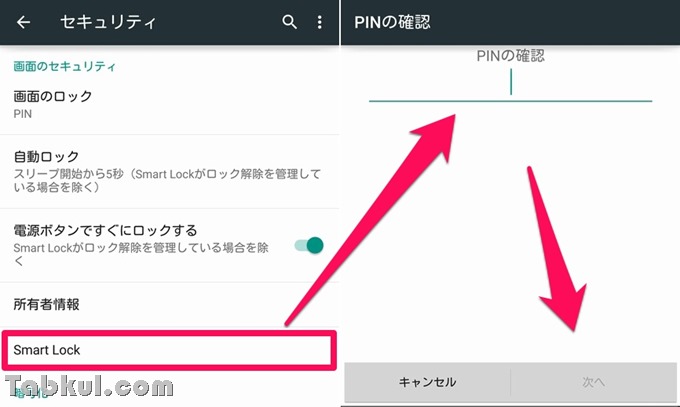
同じく設定メニューにあるセキュリティから「Smart Lock」を選択、先ほど選んだ「ロック解除」方法で先へ進みます。
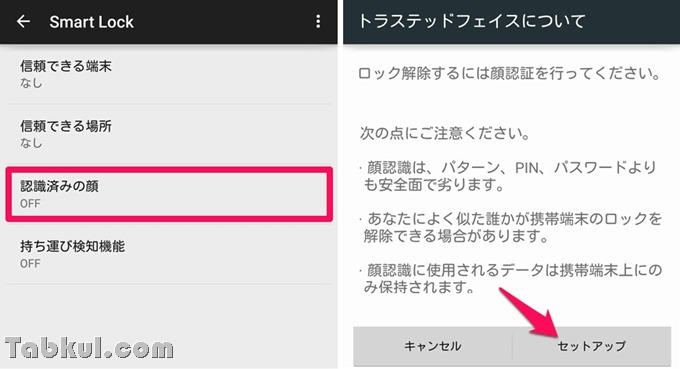
「Smart Lock」を開くと顔認証だけでなく端末や場所による認証や、持ち運び検知機能などが用意されているのが確認できます。
今回は顔認証を行いたいので「認識済みの顔」を選び上右図の「トラステッドフェイス」画面に移動してセットアップを選び、先へ進みます。
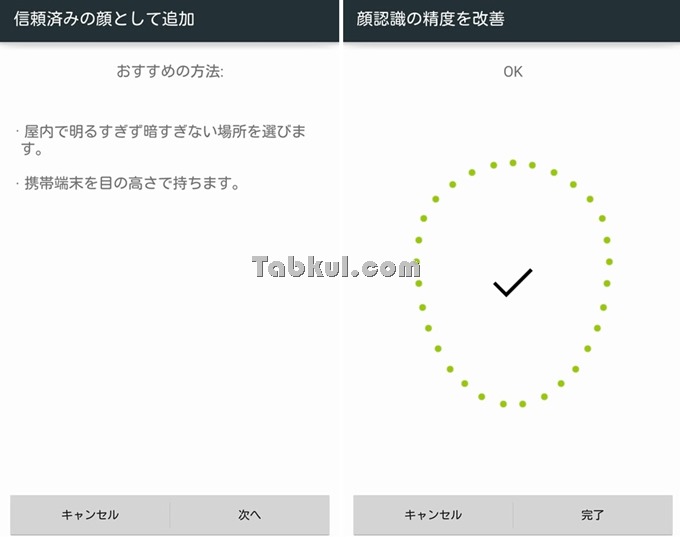
上左図は顔を登録する際の注意点が記されており、「次へ」を選ぶとカメラが起動し指定の枠内に顔を入れるよう案内されました。
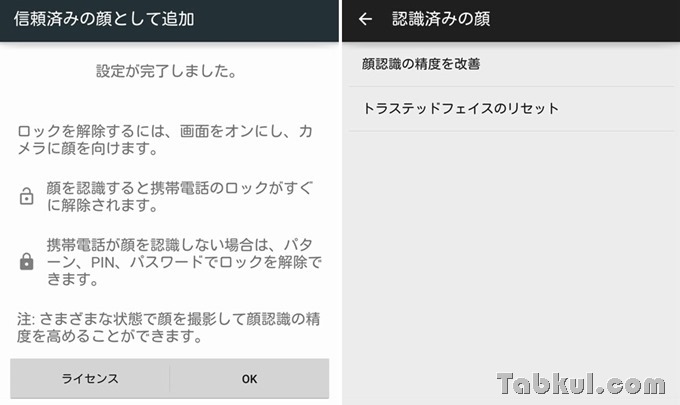
設定完了。
今後はスリープ状態から回復する際に自動で顔認証が開始され、認識されない場合はパターン・PIN・パスワードによるロック解除が求められるようになります。
再びトラステッドフェイスを選ぶと精度を改善、リセットが行えるようになっていました。
Smart Lock (トラステッドフェイス)を試す
すぐに電源ボタンを押して顔認証を試しましたが、慣れないうちは認識させるのに苦労しました。その理由は認証中に前面カメラの映像が表示されないためで、顔の全体が表示される位置や角度を予め把握しておく必要があります。
顔認証の流れは、スリープ解除すると普段ホームアイコンがある場所に人型の認証アイコンを表示、その間に認証が行われ無事に認証されると鍵が空いたアイコン、失敗すれば鍵が閉じたアイコンが表示されます。
認証に失敗した状態で画面をスワイプするとロック解除のパターン・PIN・パスワードといった通常のロック解除画面が表示されます。
顔認証のスピード
明るくて程よい角度、距離を保てていれば1秒以内に認証が完了するため、ロックされていることさえ感じないほどスムーズにホーム画面へ移動できます。
また、認証に時間がかかる場合は、角度や距離を少し調整することで対応できました。
室内の明るさで認証結果は変わるか
室内の照明を最大にして顔認証するとスムーズですが半分ほどの明るさにすると一気に認証率が下がりました。豆電球やロウソクの明かりで顔認証を行うのは現実的ではありません。
夜道で顔認証を行うためにライトをあてるのも勇気がいるため、スマートフォンの前面カメラにフラッシュライトが搭載されると有り難いと思いました。
顔認証は使えるか
「明るい場所」という利用制限から実用的とは言い切れませんが、顔認証のスピードも早くロック解除の手間を省ける画期的なセキュリティ機能だと思いました。
次回は、もう1つの「Smart Lock」機能である「信頼できる端末」を利用したロック解除方法を試したいと思います。
前回のNexus 6
「Emoji」が楽しい『Google手書き入力』は使えるか、アプリ試用レビュー

















