GPD PocketのWindows 10 クリーンインストール作業レビュー
公開日:
:
GPD GPD Pocket, 製品レビュー
この記事にはアフィリエイト広告・広告が含まれています。
小型ノートパソコン『GPD Pocket』がレビュー用として到着したときは既に英語版がインストールされた状態でした。そのため言語で日本語をインストールし標準に設定するも再起動時や何かのメッセージは英語表記でスッキリしないのでWindows 10のクリーンインストールを行いたいと思います。

GPD PocketのWindows 10 クリーンインストール
Windows 10 クリーンインストール作業は、GPD Pocketのドライバーをバックアップして、OSライセンスの確認とプロダクトキーのメモ、MediaCreationToolによるWindows 10 インストーラー入りUSBメモリの作成といった流れになります。
(ご注意)Windows 10クリーンインストール作業は失敗するとパソコンが起動しなくなるリスクのある作業です。記事を参考に実行する際は自己責任でお願いします。
インストール済みドライバーのバックアップ
はじめに時間のかかるドライバーのバックアップを行います。
前回の記事を参考に”Double Driver”を使って使用中のドライバーを一括バックアップします。
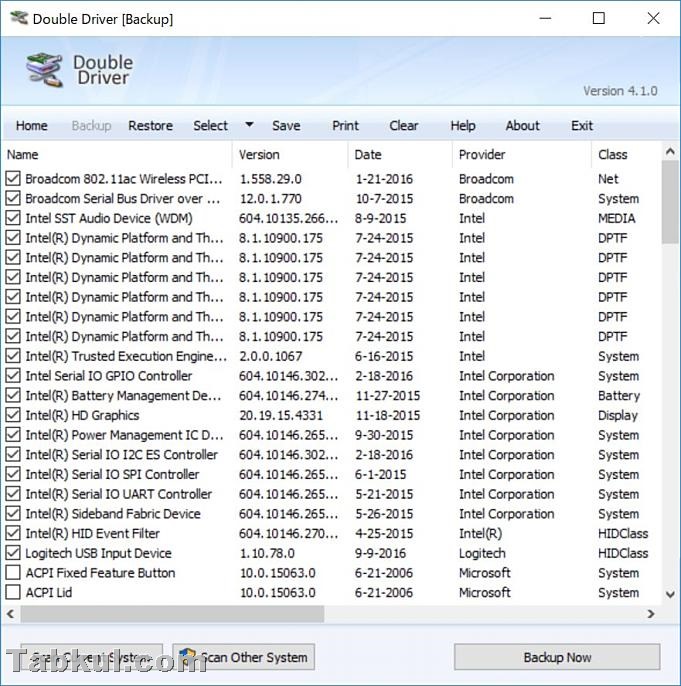
初期状態でチェックされていたのはMicrosoft以外のインテルや通信関係のBroadcom、インターフェイスのLogitechなど上図にあるドライバでした。
”Backup Now”を押してバックアップ開始。
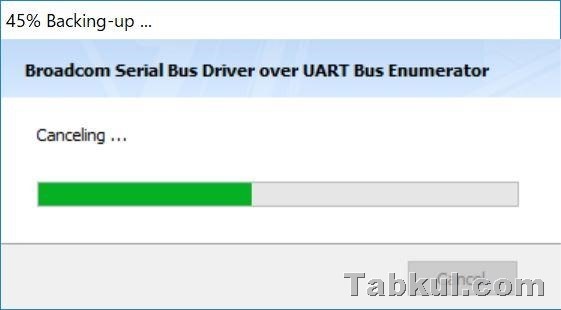
結構な時間がかかるので先に進みます。
Windows 10 プロダクトキーの確認
前回の記事にある「Windows Product Key Viewer」でプロダクトキーを確認、テキストファイルで保存しておきます。
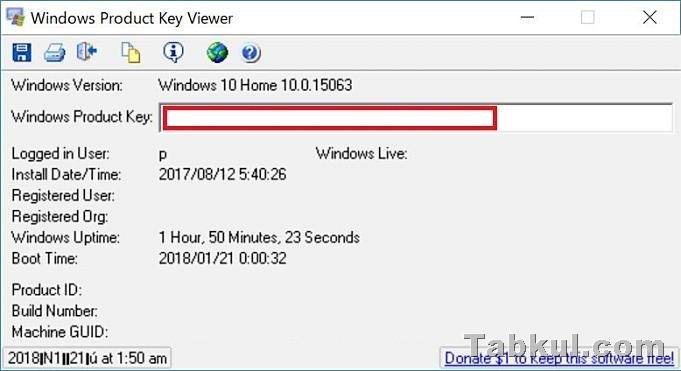
Windows 10 クリーンインストール
前回の記事にある項目「Windows 10 クリーンインストール用のUSBメモリ作成」を参考にUSBメモリを作成しておきます。今回そのままXiaomi Airの際に作成したUSBメモリを使いました。
GPD PocketでUSBブートする際ですが、BIOS設定を変えるのは面倒なのでF7キーを押したまま起動してUSBメモリから起動させました。

F7キー(またはFn+F7)を押したまま電源ボタンを押すとブート端末を選ぶ画面が表示されました。
上図では何故かキーボードに対して横向きに表示されていますが、、、上から3つめのMass Storage …を選択してEnterキーを押します。

Windows 10 インストーラーが起動しました。
ここから先はXiaomi Airの時と全く同じ展開になります。

最初の画面でキーボードをGPD Pocketにあわせて日本語ではなく英語にしました。

次に表示されるWindows 10プロダクトキーの確認では右下にある「プロダクトキーがありません」を選びます。

次はWindows 10 Homeを選択します。
ここからはXiaomi Airの時と同じなので画像を省略、マイクロソフトのソフトウェアライセンスに同意して先へ。インストールの種類では、「カスタム」を選択します。

ここもXiaomi Airと同じですがGPD Pocketのパーティション割当は情報として記録したいので画像を載せておきます。パーティション選びは種類が「プライマリ」となっているドライブを選択します。
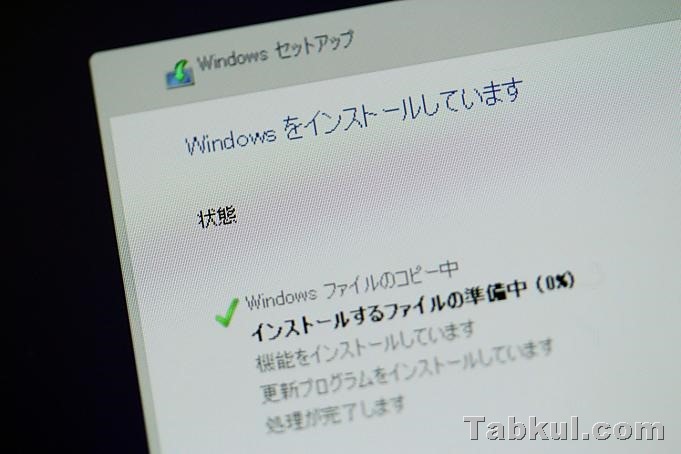
インストール開始。

Windows 10 Homeのインストールは時間がかかります。
この後はセットアップ作業があります。しかし、Xiaomi Airと同じなので割愛します。次回はドライバー復元が成功したのが、クリーンインストールによる不具合・変化があったのかなどを記録します。
価格
『GPD Pocket』は現在次のような価格で販売されています。最新の価格やスペック・製品画像などは販売ページからも確認できます。
ー
前回のGPD Pocket
GPD Pocket レビュー、AutoHotKeyで日本語入力とブラウジングを快適に
(追記)
この話には続きがあります。
⇒GPD PocketのOS再インストール後にあった不具合、Wi-Fi問題やドライバ導入など





















