Windows 8(VirtualBox) で Android 4.1 は動くか 「インストール編」
公開日:
:
Windows アプリ VirtualBox, 仮想化
この記事にはアフィリエイト広告・広告が含まれています。
Windows 8 搭載ウルトラブックに VirtualBox という仮想化ソフトをインストールして
Windows タッチパネルから Android の操作をテストしたり
今後リリースされる Android ノートブックが体験できるか試したいと思います。
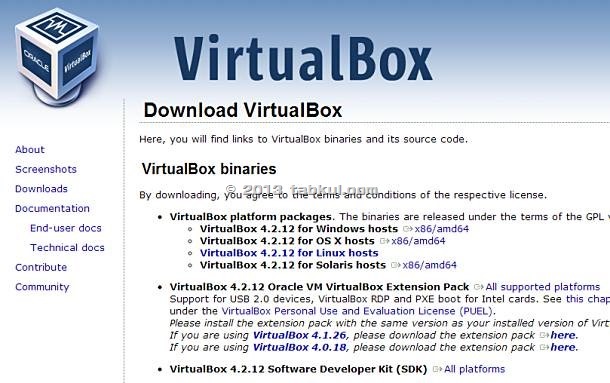
Windows 8 で Android 4.1 で動かす
今回、Windows で Android OS を動かす方法は
グーグルが配布しているAndroid SDK付属のAndroidエミュレータではありません。
現在、Oracleが開発をしている「Oracle VM VirtualBox」を利用します。
VirtualBOX のインストール
導入環境ですが Windows 8 搭載ウルトラブック で行なっています。
さっそく、VirtualBoxをインストールしたいと思います。
(同じ作業を行うときの注意)
時間が経過するとダウンロード出来るファイルやWindowsのバージョンが異なります。
また同じ手順で行なってもPCドライバ等の関係で必ずしも成功するとは限りません。
- VirtualBoxのダウンロードページヘ移動します。
https://www.virtualbox.org/wiki/Downloads - 「VirtualBox 4.2.12 for Windows hosts」のリンクからダウンロードを開始
- ダウンロードファイル「VirtualBox-4.2.12-84980-Win.exe」を開きます。
- インストーラーの指示に従いインストールを完了させます。
VirtualBoxを起動したところです。
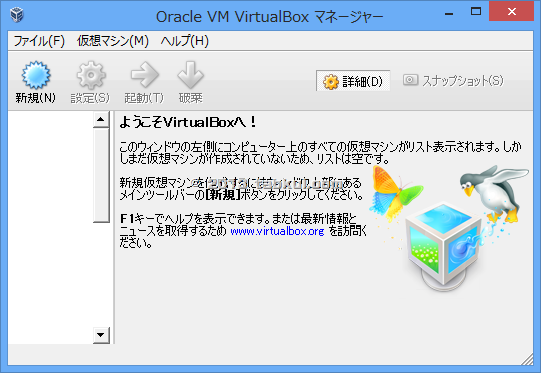
以上で VirtualBox の導入は完了です。
Android 4.1 のダウンロード
「android-x86.org」からダウンロードして新規インストールを行う方法もありますが
最新バージョンで試したところ、カーネルパニックを起こしてしまい
下記のようなエラーが表示されインストーラーが正常に起動しませんでした。
Kernel panic not syncing attempted to kill the idle task!
エラーの内容から検索すると幾つかの対処法は見つかりましたが
今回の目的はAndroid OSの操作なので深入りはしません。
VirtualBox用のAndroidイメージから簡単にインストールしたいと思います。
「androvm.org」でVirtual Machine用のイメージが配布されています。
- http://androvm.org/blog/download/ へアクセスして
「androVM_vbox86tp_4.1.1_r6.1-20130222.ova」をダウンロードしました。 - ダウンロードが完了したらovaファイルを開きます。
- インポート画面が表示されたら「インポート」を選択して完了です。
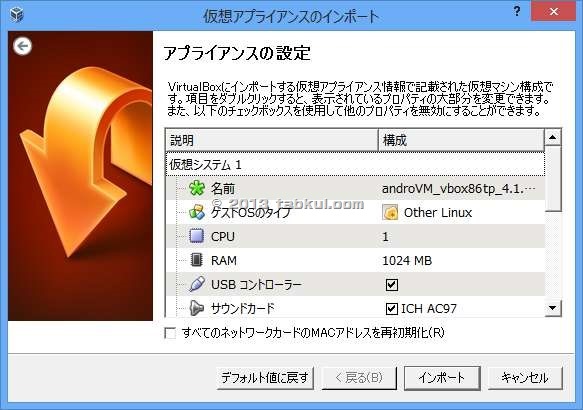
- AndroVMが追加されたらメニューから設定を選びます。

- ディスプレイでビデオメモリを64MBまで増やしてOKを選択します。
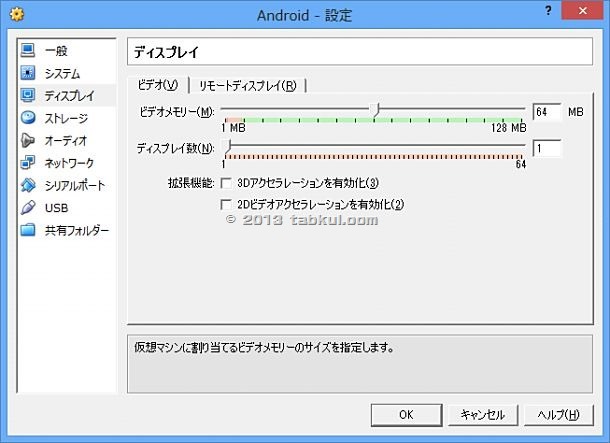
以上で完了です。
メインメニューから起動を選ぶと Android 4.1.1が起動しました。
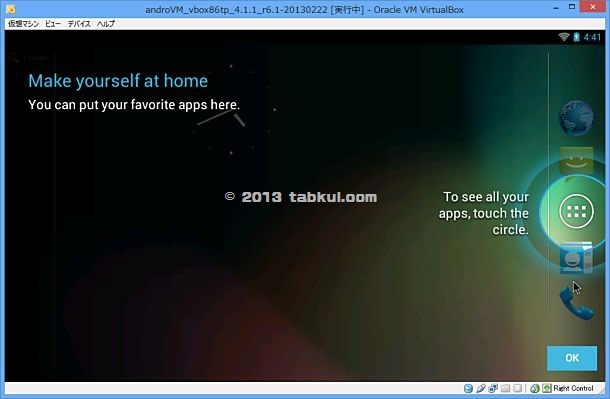
次回から、Windows 8 から 仮想 Android 4.1.1 を試したいと思います。
この話には続きがあります。
Windows 8 タッチパネルで Android 4.1 を操作する「androvmの使い方」





















