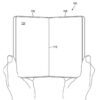Surface Pro 2本体のシリアル番号、AC電源コードの交換プログラムを申し込んだ話
公開日:
:
Microsoft Surface Surface Pro 2, リコール
この記事にはアフィリエイト広告・広告が含まれています。
日本マイクロソフトが開始したMicrosoft Surface Pro、Microsoft Surface Pro 2、一部の Microsoft Surface Pro 3 に同梱された AC 電源コードの自主交換プログラムに申し込みました。
その申請の手順とSurface Pro 2のシリアル番号の場所を合わせて記録します。

Surface Pro 2用AC電源コードの交換プログラムを申し込んだ話
さっそく交換プログラムのWebサイトへアクセスしてページ最下部へ移動します。
手順は全部で3つ、サインイン→住所等→製品情報という流れになっていました。
手順1:サインイン
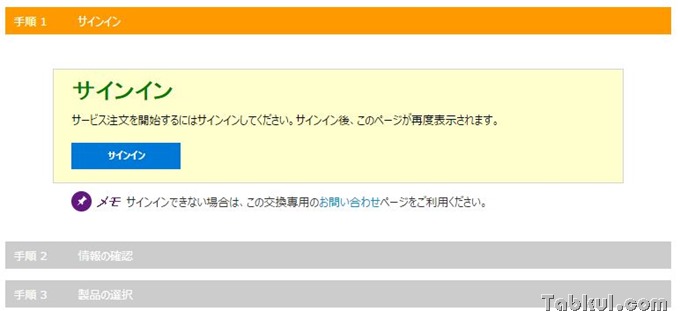
Microsoft Storeで使っているアカウントでサインインしました。
手順2:住所を入力する
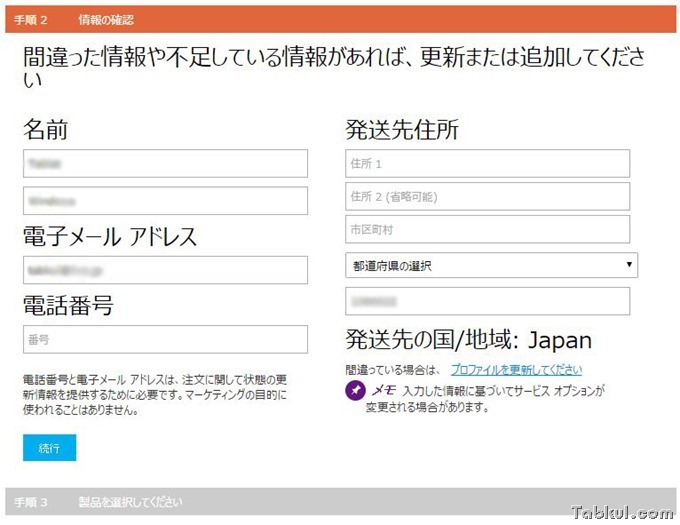
住所や電話番号の変更が必要な場合は右下にある”プロファイルを更新してください”で表示されるポップアップ入力フォームで更新すると最新情報が適用されます。
このポップアップは手持ちのChromeで正常に動作しませんでした。(拡張機能やインストール済みソフトウェアが影響している可能性もあります。エラーが表示されたら異なるブラウザで試すと良いと思います。)
手順3:製品を選択
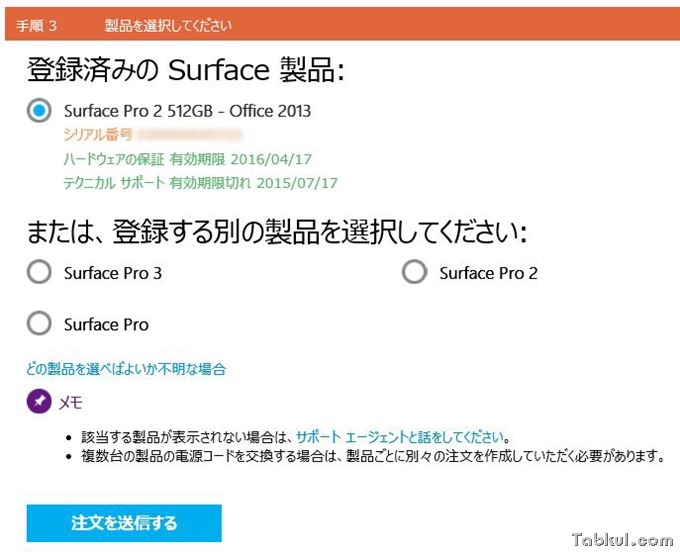
AC電源コードを交換する製品を選びます。
過去の注文履歴から参照されたのかシリアル番号が書かれた”Surface Pro 2”が表示されていましたが、よく見るとOffice 2013とあります。手持ちのSurface Pro 2は法人向けを安く入手(特価:Surface Pro 2 256GBが税込64,800円で販売中/512GBは7.98万円、電話で聞いてみた)したのでOfficeソフトは付属していません。
念のためシリアル番号で確認することにしました。
Surfaceのシリアル番号を探す
Surface本体のシリアル番号が印字されている場所はMicrosoftのウェブサイトに記載がありました。

キックスタンドを開けると”Surface”という文字とストレージ容量の間にシリアル番号が印字されていました。
やはり初めから表示されていたSurface Pro 2のシリアル番号と異なっていました。危ない危ない、、、。
シリアル番号から製品を登録
シリアル番号がわかったので先ほどの画面で”Surface Pro 2”というラジオボタンを選びます。
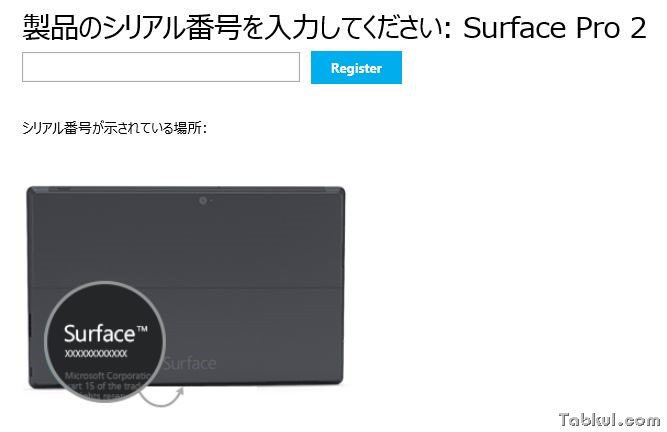
シリアル番号を入力して”Register”を選びました。
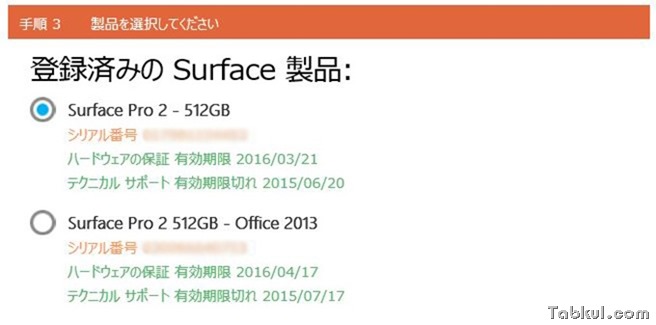
手持ちのSurface Pro 2が追加されたので”注文を送信する”を選びました。
AC電源コードの申し込み完了
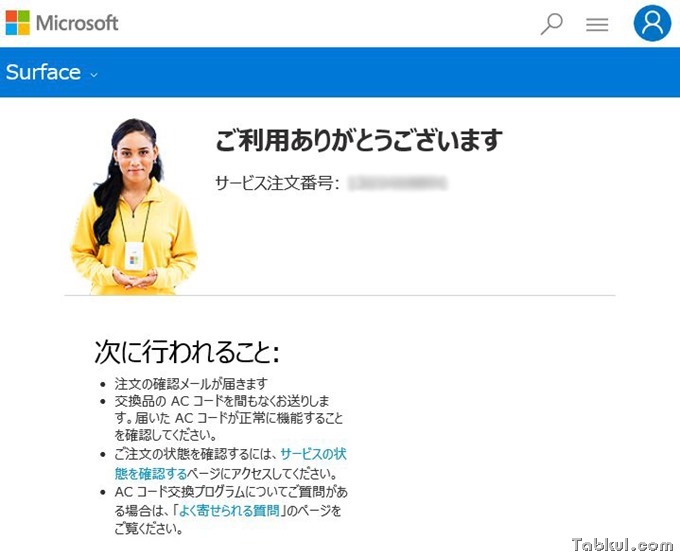
確認メールが届くほか、状況確認ページも用意されているようです。
以上でSurface Pro用AC電源コード交換プログラムの申し込みが終わりました。AC電源コードが到着したら改めて記事にしたいと思います。