Nexus 7 仕事化 | 「Quickoffice Pro」の使い方、QuickSheetの実力
この記事にはアフィリエイト広告・広告が含まれています。
前回、エクセル再現性の高さに満足してしまった「Quickoffice Pro」ですが
今回は「Quickoffice Pro」でエクセルファイルを作成してみたいと思います。
エクセルに相当する「QuickSheet」の実力(操作性、機能)を記録してみたいと思います。

「Quickoffice Pro」、QuickSheetの実力
今回は「QuickSheet」というエクセル相当の機能を使用してみたいと思います。
アプリ「Quickoffice Pro」を起動後、初期画面から「QuickSheet」をタップした画面です。
更に「新しいドキュメントの作成」をタップすると
「エクセルのタイプ、種類」を選ぶポップアップが表示されます。
今回は「Excel 2010 ブック」をタップして進みました。
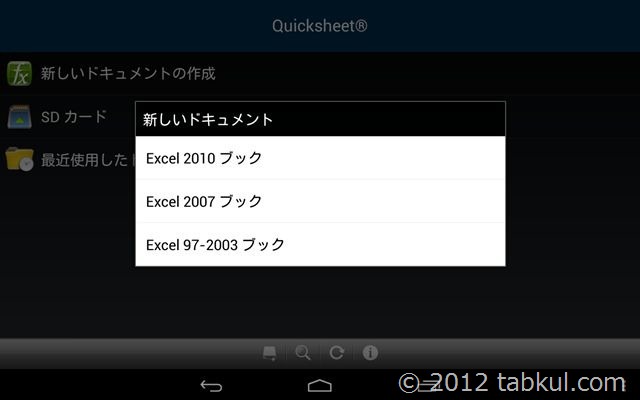
「新規スプレッドシート.xlsx」というファイルが作成されたようです。
今回は簡単な表を作成してみたいと思います。
はじめにセルを塗りつぶしてみます。
基本操作としては、、、
- 目的のセルをタップ
- セルに表示された丸い球体を引き伸ばして範囲を選択
- カラーを選択する
という作業工程になります。
指一本で、、、とても よく考えられていると思います。
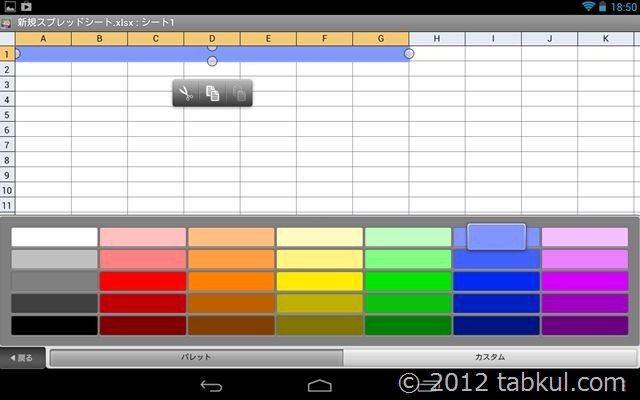
フォントも選ぶことができますが、残念ながら7種類しかありませんでした。
フォントは容量が大きくなりやすいので仕方ないかも知れませんね。
何かしら追加する方法があるかも知れませんが、今回は先に進みます。
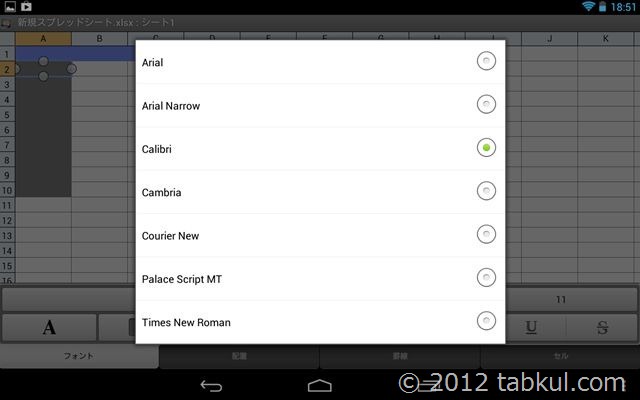
今度は「罫線」に挑戦してみました。
先ほどと同様にタップしてセルを選び選択範囲を決定したら
左下にある空白をタップして希望の線を引くことができます。
外枠だけ、内側だけという簡易ボタンも用意されていました。
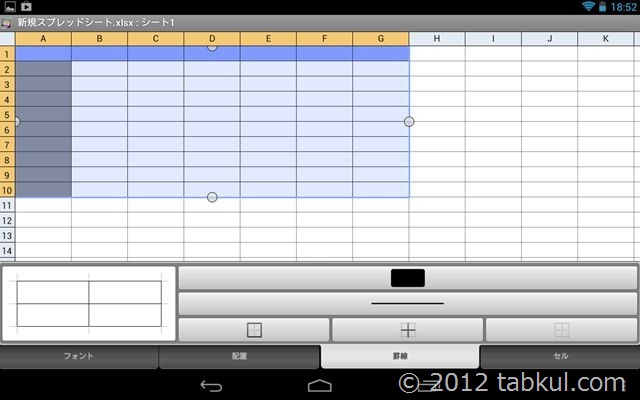
「罫線」は必要十分な種類がありました。
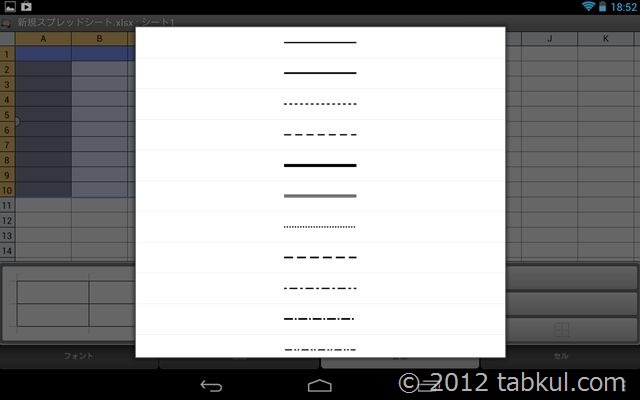
行や列を選択して高さや幅を変更することも簡単に行えました。
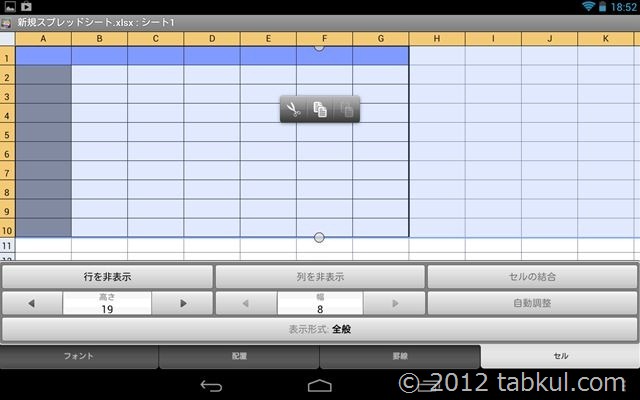
フォントのサイズは最大72まで大きくすることが可能です。
その他、フォントのカラーや太字、取り消し線といった基本的な装飾が行えます。
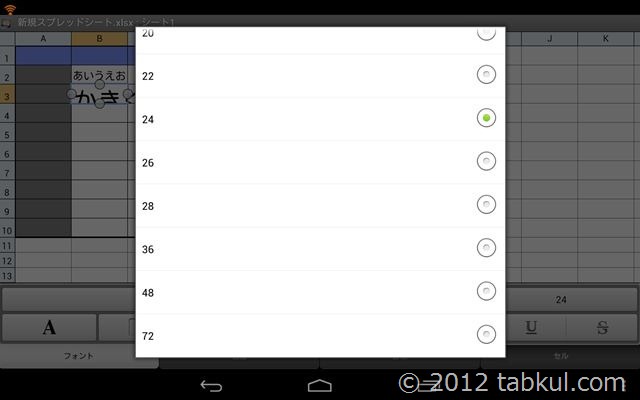
基本的な表であればスムーズに作成できると思います。
思った以上に快適な動作で驚きました。
10インチのNexus 10 を入手したら購入済みの「Quickoffice Pro」をインストールして
Nexus 10 を仕事用として使用してみたいと思います。
次回は「ワード」の再現性を確認してみたいと思います。
<前回までの「Quickoffice Pro」>
Office系アプリ「Quickoffice Pro」の使い方、エクセルの再現性テスト / Nexus 7 をビジネスで
追記、、、Wordの互換性チェクを行なってみました。






















