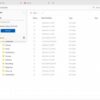Windows 8 入門03 | 画像の表示を フォト から フォト ビューアー へ変更する
公開日:
:
最終更新日:2013/04/06
Windows Windows 8 入門
この記事にはアフィリエイト広告・広告が含まれています。
Windows 8 の IdeaPad Yoga 13 を使用して色々と新OSの便利さを実感しますが、Windows 7 と比較して使い勝手が変更されて戸惑うシーンも出てきています。その中でも画像の表示方法では、閲覧しにくい困った変更点がありました。
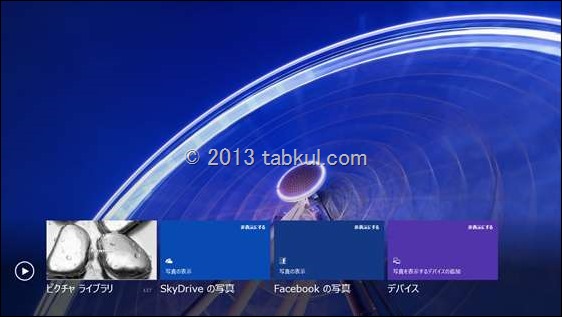
Windows 8 フォト ビューアー への変更
エクスプローラーから画像ファイルを開くと標準で新しい閲覧ソフト「フォト」が起動するよう設定されています。
この「フォト」は癖がありまして
開いた画像の前後へ移動ができません。
これは辛い
画像1と画像2を閲覧したいケースを考えてみます。
前提:ファイルエクスプローラーから画像ファイルを開いた時の話です。
- 画像1を開いて「フォト」が起動します。
- 画像2を閲覧したくても「フォト」からは移動できません。
- 一度「フォト」を閉じて、画像2を開きます。
- 再び画像1を見たい場合は、画像2を閉じて再度、画像1を開きます。
もちろん、新UIからフォトを起動した時は前後の画像へ移動が可能でした。
「フォト」の対策を考える
画像を移動できない「フォト」ではなく、昔ながらの「フォト ビューアー」を使いたい場合は
- 閲覧したい画像ファイルに対してメニューを表示させて
- 「プログラムから開く」を選択します。
- プログラムの中から「フォト ビューアー」を起動します。
しかし、この方法を毎回行うと時間も手間もかかってしまいます。
そこで基本的な設定を変更したいと思います。
「フォト ビューアー」に設定する
最初の操作は先ほどと同じような感じです
- 閲覧したい画像ファイルに対してメニューを表示させて
- 「プログラムから開く」を選択します。
- 表示されたメニューから「既定のプログラムの選択」を選びます。
- 「Windows フォト ビューアー」を選びます。
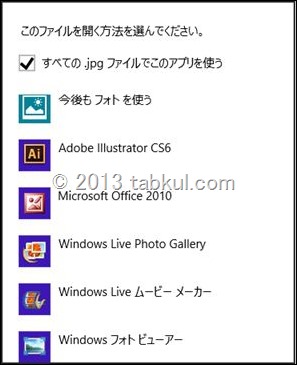
「すべての .jpgファイルでこのアプリを使う」となっているので拡張子ごとに作業しなければなりません。
<前回までの Windows 8 入門>
Windows 8 入門02 | Microsoftアカウントを取得する
<次回の Windows 8 入門>
Windows 8 で mp3 変換ソフト『CDex』は使えるか、初期設定と動作レビュー(入門04)