Nexus 7 レビュー | 画面の表示領域を広くする「LMT Launcher インストールから設定まで」
公開日:
:
Android アプリ, Google Nexus7 Google Nexus 7
この記事にはアフィリエイト広告・広告が含まれています。
Nexus 7 画面下のナビゲーションバー(ソフトキー)を消す準備を行います。
代替えのソフトキーが必要になるため「LMT Launcher」をインストールします。
多機能なアプリですので基本設定だけに絞って記録したいと思います。
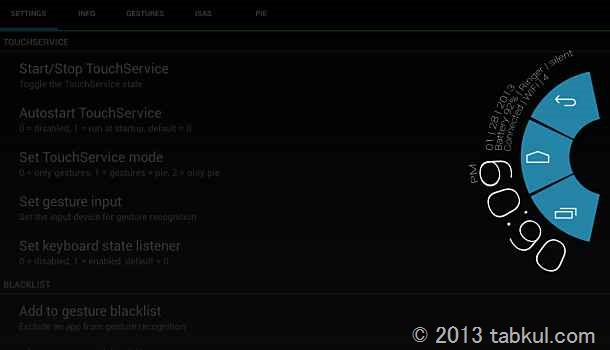
Nexus 7 の LMT Launcher インストール
今回の作業はroot化されている必要があります。
Nexus 7 のAndroidバージョンは 4.2.1です。
はじめに「LMT Launcher」をダウンロードします。
- LMT Launcher(ダウンロード先 XDA)
パソコンからダウンロードした場合は、Dropboxやメールを等で Nexus 7 へコピーします。
今回、Dropbox経由で Nexus 7 へコピーしました。

「LMT Launcher」のアクセス権限です。
多機能アプリのため多くの権限が要求されていました。
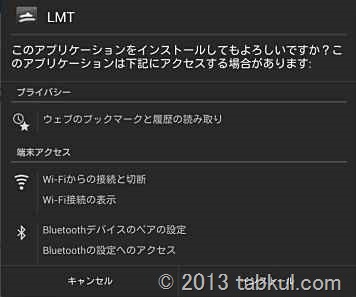
「LMT Launcher」を起動すると「SuperSU」が反応して root の許可を求めてきます。
「許可」をタップするとメイン画面が表示されます。

「LMT Launcher」の基本設定を行う
「LMT Launcher」が起動したら各種設定を行います。
Set Mode:2を選択してPie とジェスチャーを有効にして
Autostar TouchService の項目を 1 に変更します。
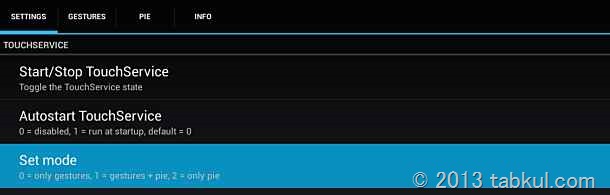
続いて、Set gesture input をタップ、Input Device 0 にNexus 7 と記載されているので
Input Device 0 をタップして戻ります。

次に メニュー「Activation area position」をタップして 2 へ変更しました。
これにより両サイドから pie メニューを表示させることができます。
PIE の設定を行う
「LMT Launcher」のPIE 動作を設定します。
上部メニューから「PIE」をタップします。
「Pie item 1」や「Pie item 2」にホームボタンや戻るボタンを割り当てます。
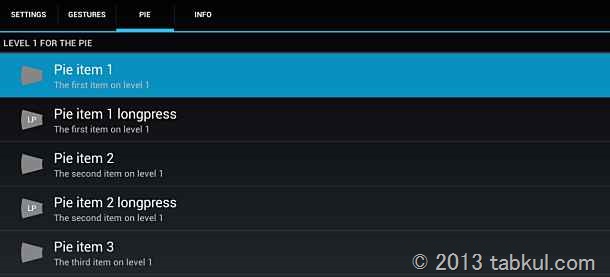
「LMT Launcher」を起動する
初期設定が完了したら「LMT Launcher」を起動します。

「LMT Launcher」の起動を知らせる表示を確認したら
「LMT Launcher」の使用が可能な状態になっています。
左右の画面端から真ん中あたりをスワイプするとメニューが表示されると思います。
記事冒頭の画像のようになればインストール完了です。
次回は、Nexus 7 に「FullScreenToggle」をインストールします。
<前回までの話>
Nexus 7 レビュー | 画面の表示領域を広くする「調査・準備編」
追記、、、「FullScreenToggle」をインストールしました。
Nexus 7 レビュー | 画面の表示領域を広くする「FullScreenToggle インストール編」






















